Cara Menciptakan Foto Mosaic Dengan Photoshop
Teknik Membuat Foto Mosaic melaluiataubersamaini Photoshop - Bagaimana cara membuat imbas mosaic dengan memakai Photoshop?. Berikut akan saya jelaskan cara menciptakannya. Apakah itu Efek Mosaic??. Efek Mosaic yaitu adonan beberapa foto sampai membentuk satu foto yang utuh.
Daripada panjang lebar pribadi saja lihat Totorial cara membuat imbas mosaic dengan memakai Adobe Photoshop.Baca Juga : Membuat Tipografi Keren dengan Photoshop
Preview
1. Pertama buat dokumen gres dengan ukuran 1500px x 1500px.
2. Sekarang kira buat Guide untuk mempergampang menyusun gambar-gambar yang akan di jadikan imbas mosaic.
3. Klik Menu View – New Guide. Pada Setting Orientation Vertical, Position ubah nilainya menjadi 12,5% kemudian oke. Untuk membuat garis selanjutnya anda buat nilai positionya menjadi 25%. Makara urutan membuat garis Guide semoga sama lebarnya yaitu 12,5%, 25%, 37,5%, 50%, 62,5%, 75%, 87,5%.
4. Langkah selanjutnya kita buat garis Guide Horizontalnya. Tekniknya hampir sama menyerupai langkah ke-3, namun yang tidak sama yaitu pada setting Orientation anda ganti menjadi Horizontal.
5. Pada langkah selanjutnya, kita masukan gambar yang akan di jadikan imbas Mosaicnya. Sesuaikan ukuran gambar dengan kotak Guide yang sudah kita buat tadi.
6. Pilih Rectangular Marquee Tool, kemudian buat seleksi persegi empat di gambar tadi. Kemudian tekan CTRL + SHIFT +I semoga area luar yang teseleksi.
- Baca Juga : Teknik Membuat Foto Fantasy di Photoshop
Kemudan teksn Delete, langkah ini bertujuan semoga gambar pas dengan kotak yang kita buat.
7. Lakukan langkah di atas sampai terisi tiruana bidang kotak yang ada.
8. Langkah selnjutnya kita buat susunan gambar tadi menjadi Pattern. Klik Edit – Define Pattern – Beri nama Mozaic - Oke.
9. Sekarang anda buka gambar yang akan di jadikan imbas Mosaicnya.
10. Buat layer gres dengan menekan CTRL + SHIFT + N.
11. Kemudian tekan SHIFT + F5. Disitu ada pilihan imbas Pattern, kita cari imbas Pattern yang barusan kita buat.
- Baca Juga : Teknik Membuat Mockup Cover Buku
12. Pada konten Use pilih Pattern, kemudian pada Custom Pattern pilih Pattern Mosaic yang kita buat tadi, klik oke.
13. Langkah selanjutnya Klik hidangan Image – Adjustment – Desaturate.
Untuk cara memakai Patternnya semoga ukuran besar objek patternnya sesuai dengan yang kita inginkan silahkan teman erat baca di artikel diberikut..........
14. Ubah Blending modenya menjadi Overlay. Atur juga opacitynya jikalau dibutuhkan.
15. Selesai.
Jika teman erat masih resah dengan tutorial yang ini, teman erat dapat membaca tutorial :
How to Create Mosaic Effect in Photoshop CS 3

Sekian Tutorial Teknik Membuat Efek Mosaic melaluiataubersamaini Menggunakan Software Adobe Photoshop, Semoga bermanfaa.
Baca Juga :
- Teknik Menyeleksi Foto dengan Rambut Berantakan di Photoshop
- Teknik Membuat Efek Infrared di Photoshop
- Membuat Efek Foto Serpihan dengan Photoshop
Tag : kumpulan tutorial photoshop, imbas photoshop, mengedit foto dengan photoshop, profesional photoshop, editing efek, membuat imbas mozaic, membuat imbas mosaic di photoshop, cara praktis membuat foto mosaic di photoshop.








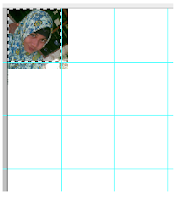













Post a Comment for "Cara Menciptakan Foto Mosaic Dengan Photoshop"