Cara Menciptakan Pengaruh Ir ( Infrared ) Dengan Adobe Photoshop
Teknik Membuat Efek IR ( infrared )Adobe Photoshop - Menambahkan Efek IR dalam foto membuat tampilan foto kita menjadi sedikit lebih menarikdanunik. Bagi anda pecinta Fotografi ataupun Editing Foto, tutorial kali ini sanggup menambah sedikit ilmu anda wacana Bagaimana cara membuat Efek Foto IR dengan memakai Software Adobe Photoshop, yang tentunya akan membuat tampilan gambar pada foto anda menjadi lebih menarikdanunik untuk di lihat. Langsung saja kita simak Tutorial cara membuat imbas IR dengan Adobe Photoshop.
Baca Juga : Membuat Efek Film Cinematic dengan Photoshop
Preview
Gambar by Mbah Google
1. Buka Photoshop lalu buka foto yang akan dibentuk imbas IR.
Image Source
2. Duplikat layer Background dengan menekan CTRL+J.
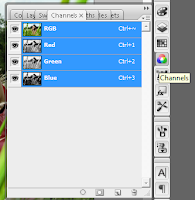

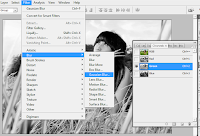
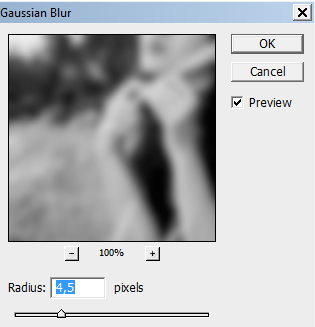
7. Duplicate layer Background lalu letakan di atas layer Channel Mixer. Ubah Blending Modenya menjadi Overlay kemudian turunkan opacitynya menjadi 41%.
Baca Juga :
Tag : efek ir di photoshop, cara membuat imbas infrared di photoshop, imbas IR, Efek IR Photoshop, tutorial photoshop, membuat imbas IR di photoshop, cara menciptakan imbas IR di photoshop, mencar ilmu photoshop untuk pemula, cara edit foto dengan photoshop, edit gambar dengan photohsop, tutorial adobe photoshop keren, edit tone warna dengan photoshop, cara merubah warna daun dengan photoshop, edit foto hunting, edit foto model.
3. Pada Bar Channels, pilih channels Green. Klik Menu Filter - Blur - Gaussian Blur, atur settingya ibarat gambar dibawah.
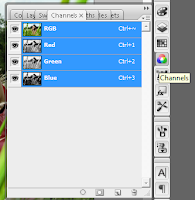

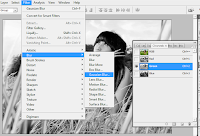
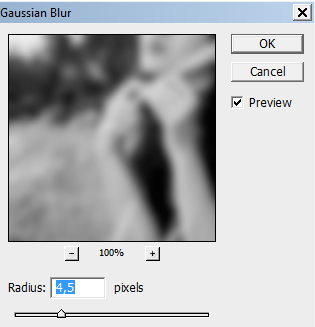
5. Klik Creat new fill or adjustmen layer - pilih Channel Mixer. Atur setingnya ibarat gambar dibawah.
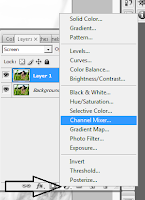
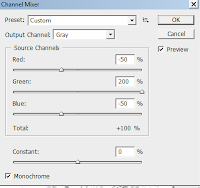
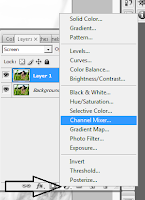
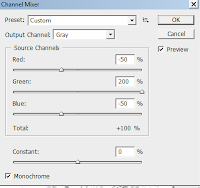
6. Pilih Layer 1 dan turunkan Opacitynya menjadi 36%.
7. Duplicate layer Background lalu letakan di atas layer Channel Mixer. Ubah Blending Modenya menjadi Overlay kemudian turunkan opacitynya menjadi 41%.
Baca Juga :
Tag : efek ir di photoshop, cara membuat imbas infrared di photoshop, imbas IR, Efek IR Photoshop, tutorial photoshop, membuat imbas IR di photoshop, cara menciptakan imbas IR di photoshop, mencar ilmu photoshop untuk pemula, cara edit foto dengan photoshop, edit gambar dengan photohsop, tutorial adobe photoshop keren, edit tone warna dengan photoshop, cara merubah warna daun dengan photoshop, edit foto hunting, edit foto model.










Post a Comment for "Cara Menciptakan Pengaruh Ir ( Infrared ) Dengan Adobe Photoshop"