Cara Menciptakan Pengaruh Pelangi Atau Rainbow Dengan Adobe Photoshop
Teknik Membuat Efek Pelangi atau Rainbow dengan Adobe Photoshop - Assalamualaikum sobat bersahabat /BELAJAR.com, di peluang kali ini saya akan mengembangkan ilmu cara membuat Teks Efek Pelangi atau Rainbow dengan Adobe Photoshop.
Tidak terlalu manis sih, tapi tidak mengecewakan la buat agan-agan yang lagi mencar ilmu Photoshop dan ingin menambah ilmu. Saya berusaha memberikan Tutorial ini dengan bahasa yang simpel dipahami biar agan-agan tidak kebingungan nantinya ketika membaca tutorial ini. Langsung saja kita simak Tutorialnya.
2. Kemudian Buat Teks melaluiataubersamaini warna putih
3. Warnai satu persatu Huruf dengan warna yang tidak sama


4. Klik Kanan Layer Teks - Rasterize Type
5. Klik kanan pada layer teks - Duplicate Layer Teks
6. Pilih Layer Teks hasil Duplikat tadi, kemudian klik sajian Filter - Blur - Motion Blur
7. Atur Angel dan Distancenya sesuai cita-cita kemudian klik oke
8. Pilih layer teks ( teks pertama yang kita buat), kemudian Tekan Alt (ditahan) - Klik Layer Teksnya. Akan terbentuk seleksi pada teks.
9. Kemudian kita potong setengah seleksinya dengan cara klik Rectangular Marquee tool - Tekan Alt - potong kawasan yang ingin dihilangkan seleksinya ( di drag ).
10. Sesudah terbentuk seleksinya, kini kira diberi warna putih dengan mengeklik Paint Bucket tool - kemudian klik di area yang di seleksi, Atur warnanya dengan warna putih.
11. Klik Menu Select - Deselect ( biar seleksinya hilang ). Atur Opacitynya menjadi 30%.
12. Buat Layer baru, kemudian buat teks menyerupai gambar dibawah.
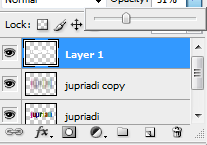

13. Klik Layer - Layer Style - Blending Options.
14. Pilih Gradient Overlay, Kemudian di Gradient Editornya atur warnanya biar sesuai dengan warna teks pertama tadi kemudian klik oke.
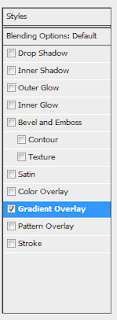
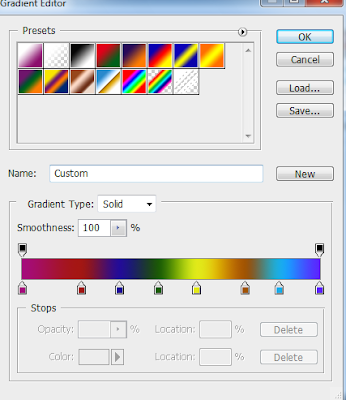
Sekian Tutorial cara membuat Teks Efek Pelangi atau RainBow di Photoshop, semoga bermanfaa, terimakasih..........Tutorial Teks Efek Photoshop lainnya dapat sobat bersahabat lihat di :
Baca Juga : Teks Efek Adobe Photoshop
Baca Juga :
Tag : cara membuat imbas cahaya di photoshop, imbas pelangi di photoshop, tutorial photoshop lengkap, teks efek, imbas cahaya.
















Post a Comment for "Cara Menciptakan Pengaruh Pelangi Atau Rainbow Dengan Adobe Photoshop"