Fungsi Palet Layers Pada Adobe Photoshop
Fasilitas atau Elemen yang Ada Pada Palet Layers Photoshop
Fungsi Palet Layers Pada Adobe Photoshop - Masih sambungan dari artikel sebelumnya wacana fungsi dari palet yang ada pada Adobe Photoshop. Sebelumnya sudah saya sampaikan wacana fungsi dari palet layers, namun kali ini saya ingin mengulasnya secara rinci.
Pengertian Layer
Layers ialah sebuah elemen yang ada pada Adobe Photoshop yang berfungsi sebagai daerah suatu objek gambar. Fungsi dari Layer itu sendiri ialah untuk menggabungkan beberapa objek atau gambar menjadi satu bagian.
Seperti contoh, sobat bersahabat punya gambar beruang, kemudian sobat bersahabat ingin menambahkkan gambar macan di sampingnya. Maka gambar beruang dinamankan layer beruang (nama layer sanggup di atur sesuai keperluan) dan gambar macan yaitu Layer Macan. melaluiataubersamaini adanya Layers sobat bersahabat sanggup mengedit sebuah gambar menyerupai pola gambar beruang, tanpa mengganggu layer lain menyerupai layers macan.
Susunan gambar atau objek tersebut yang terdapat pada palet layer dinamakan susunan Layer. Dalam Palet Layers sendiri terdapat beberapa akomodasi di dalamnya. Berikut akomodasi atau elemen-elemen yang ada pada Palet Layers
#1. Link
 Digunakan untuk mengelompokan beberapa layer sekaligus. Jika sobat bersahabat memiilikiLayer A, B, dan C sobat bersahabat jadikan satu link, maka jikalau sobat bersahabat memindahkan atau mendrag layer A, layer B dan C akan ikut bersama layer A.
Digunakan untuk mengelompokan beberapa layer sekaligus. Jika sobat bersahabat memiilikiLayer A, B, dan C sobat bersahabat jadikan satu link, maka jikalau sobat bersahabat memindahkan atau mendrag layer A, layer B dan C akan ikut bersama layer A. Teknik menggunakannya : klik Layer yang ingin dibentuk link, pola A, B, dan C. Aktifkan Layer A, B ,dan C dengan cara klik layer A kemudian tekan CTRL lalu klik layer B dan C selanjutnya klik Link Layers.
#2. Layer Style
 Digunakan untuk menciptakan style atau imbas pada objek gambar juga teks. Punggunaan akomodasi ini sanggup memungkinkan sobat bersahabat untuk membuat imbas glass, emboss, bevel, shadow/bayangan, stroke, patern, dan juga warna gradient pada teks dan juga gambar.
Digunakan untuk menciptakan style atau imbas pada objek gambar juga teks. Punggunaan akomodasi ini sanggup memungkinkan sobat bersahabat untuk membuat imbas glass, emboss, bevel, shadow/bayangan, stroke, patern, dan juga warna gradient pada teks dan juga gambar.
Teknik menggunakannya : Pilihlah objek yang akan didiberikan imbas layer stylenya, kemudian klik Add a Layer Style. Disitu ada bebrapa pilihan style, sobat bersahabat pilih sesuai kebutuhan sobat dekat.
Pada pilihan Blending Options, terdapat pilihan :
Drop Shadow : Memungkin sobat bersahabat untuk mempersembahkan imbas Shadow atau bayngan pada objek.
Inner Shadow : Digunakan untukmenciptakan imbas bayangan ke dalam dari sebuah objek.
Outer Glow : Digunakan untuk membuat imbas cahaya ke luar pada objek.
Inner Glow : Digunakan untuk membuat imbas cahaya ke dalam pada objek.
Bevel and Emboss : Digunakan untuk membuat imbas timbul pada objek.
Satin : Digunakan untuk membuat imbas pengulangan bentuk objek di bab dalam secara acak sehingga terlihat menyerupai bertekstur.
Color Overlay : Digunakan untuk mempersembahkan warna keseluruhan pada objek.
Gradient Overlay : Digunakan untuk mempersembahkan warna gradien atau gradasi pada objek.
Pattern Overlay : Digunakan untuk mempersembahkan imbas pattern pada objek.
Stroke : Digunakan untuk membuat garis pinggir, baik dibagian luar objek maupun di dalam objek atau sanggup disebut dengan garis Out Line.
Untuk lebih lengkap wacana fungsi masing-masing imbas tersebut sobat bersahabat baca artikel diberikut...
#3. Add Layer Mask
 Untuk melindungi bagian objek yang dipilih dari proses pengeditan.
Untuk melindungi bagian objek yang dipilih dari proses pengeditan.
#4. New Adjustment Layer
 Digunakan untuk memperbaiki pewarnaan maupun pencahaan pada objek maupun gambar. Perbedaan mengunakan New Adjustment Layer dengan Adjustment melalui Image - Adjustment yaitu pada New Adjustment Layer imbas yang di menambahkan tidak menyatu dengan gambar atau objek yang di edit. New
Digunakan untuk memperbaiki pewarnaan maupun pencahaan pada objek maupun gambar. Perbedaan mengunakan New Adjustment Layer dengan Adjustment melalui Image - Adjustment yaitu pada New Adjustment Layer imbas yang di menambahkan tidak menyatu dengan gambar atau objek yang di edit. New
Adjustment Layer akan membuat layer gres sebagai layer settingan imbas yang sobat bersahabat menambahkan. Kaprikornus jikalau sobat bersahabat ingin menghapus atau mengedit lagi efeknya sobat bersahabat masih sanggup melaksanakan perubahan pada settingan Adjustment tersebut . Dan jikalau sobat bersahabat ingin membatalkan imbas Adjustment pada objek sobat bersahabat spesialuntuk tingal menghapus layer Adjustmentnya saja.
Berbeda dengan Adjustment melalui sajian Image - Adjustmen, jikalau sobat bersahabat memakai imbas Adjustment pada sajian Image, imbas yang sobat bersahabat menambahkan akan menyatu dengan objek atau gambar yang sobat bersahabat diberikan imbas tersebut. Jika sobat bersahabat ingin membatalkan settingannya kemungkinan besar akan merepotkan jikalau sobat bersahabat sudah bekerja terlalu jauh dikala mengedit gamar tersebut.
Teknik menggunakannya : Pilih objek yang akan sobat bersahabat diberikan efeknya, kemudian klik Create new fill a adjustment. Silahkan sobat bersahabat pilih imbas apa yang akan sobat bersahabat gunakan.
#5. Layer Group
 Digunakan untuk mengelompokan beberapa layer menjadi satu. melaluiataubersamainiLayer Group, layer yang di kelompokan akan dimasukan kedalam sebuah folder di dalam layer.
Digunakan untuk mengelompokan beberapa layer menjadi satu. melaluiataubersamainiLayer Group, layer yang di kelompokan akan dimasukan kedalam sebuah folder di dalam layer.
Teknik menggunakannya : Pilih beberapa layer yang akan sobat bersahabat kelompokan - Create a new group.
#6. New Layer
 Digunakan untuk menciptakan layer baru yang kosong. Tekniknya dengan mengklik icon Create a new layer. Sobat juga sanggup menduplicate layer melalui akomodasi ini. Tekniknya, pilih layer yang ingin di duplicate atau copy kemudian drag layer tersebut ke icon Create a new layer.
Digunakan untuk menciptakan layer baru yang kosong. Tekniknya dengan mengklik icon Create a new layer. Sobat juga sanggup menduplicate layer melalui akomodasi ini. Tekniknya, pilih layer yang ingin di duplicate atau copy kemudian drag layer tersebut ke icon Create a new layer.
#7. Delete Layer
 Digunakan untuk menghapus layer.
Digunakan untuk menghapus layer.
Teknik menggunakannya : Pilih layer yang akan di hapus, kemudian klik icon tong sampah (Delete layer)
#8. Blending Mode
Digunakan untuk menggabungkan beberapa layer hingga terlihat menyerupai satu layer. Seperti contoh, jikalau sobat bersahabat membuat sebuah objek coklat polos, kemudian sobat bersahabat menambahkan gambar papan pada palet layers tersebut, dengan memakai akomodasi Blending Mode sobat bersahabat sanggup membuat objek polos tersebut sanggup terlihat menyerupai bertekstur kayu.
Teknik menggunakannya : Pilih layer yang ingin sobat bersahabat atur blending modenya, kemudian sobat bersahabat pilih salah satu mode yang ingin sobat bersahabat gunakan.
#9. Layer Thumbnail
bekerja sebagaimana mestinya sebagai tampilan gambar kecil dari gambar orisinil sobat dekat.
#10. Eye Ball/ Visibility
Digunakan untuk menampilkan atau menyembunyikan layer teman dekat.
Teknik menggunakannya : Klik icon mata pada layer untuk menyembunyikan laye. Klik lagi icon mata yang hilang tersebut untuk menmpilkan kembali layer.
#11. Opacity dan Fill Opacity
Digunakan untuk mengatur transparansi dari sebuah layer. Semakin kecil nilai persentasinya maka layer akan semakin transparan Fill Opacity Fitur ini juga sanggup mengatur tingkat transparansi dari layer. Namun Fill Opacity tidak besar lengan berkuasa pada style yang sobat bersahabat gunakan pada layer.
#12. Layer Style Options
Gambar Icon Fx pada layer mengambarkan bahwa layer tersebut memiliki layer style. Untuk menyembunyikan imbas layer style yang aktif sobat bersahabat sanggup mengklik icon mata pada layer style tersebut.
#13. Locked Layer
Gambar gembok atau kunci pada layer mengambarkan bahwa layer tersebut terkunci.
Lebih lanjut wacana cara memakai atau bekerja dengan memakai layers photoshop silahkan sobat bersahabat baca pada artikel diberikut :
Itulah klarifikasi lengkap wacana fungsi palet layer beserta akomodasi yang ada di dalamnya. Semoga bermanfaa. Dan tidakboleh lupa baca artikel menarikdanunik lainnya.
Tag : Fungsi Palet Layers Pada Adobe Photoshop, pengertian layer, fasiliatas yang ada di dalam palet layer, elemen palet layer, apa saja fungsi tombol yang ada di palet layer, komunitas pengguna photoshop indonesia, tutorial lengkap wacana palet layers di adobe photoshop.
 Digunakan untuk menciptakan style atau imbas pada objek gambar juga teks. Punggunaan akomodasi ini sanggup memungkinkan sobat bersahabat untuk membuat imbas glass, emboss, bevel, shadow/bayangan, stroke, patern, dan juga warna gradient pada teks dan juga gambar.
Digunakan untuk menciptakan style atau imbas pada objek gambar juga teks. Punggunaan akomodasi ini sanggup memungkinkan sobat bersahabat untuk membuat imbas glass, emboss, bevel, shadow/bayangan, stroke, patern, dan juga warna gradient pada teks dan juga gambar.Teknik menggunakannya : Pilihlah objek yang akan didiberikan imbas layer stylenya, kemudian klik Add a Layer Style. Disitu ada bebrapa pilihan style, sobat bersahabat pilih sesuai kebutuhan sobat dekat.
Pada pilihan Blending Options, terdapat pilihan :
Drop Shadow : Memungkin sobat bersahabat untuk mempersembahkan imbas Shadow atau bayngan pada objek.
Inner Shadow : Digunakan untukmenciptakan imbas bayangan ke dalam dari sebuah objek.
Outer Glow : Digunakan untuk membuat imbas cahaya ke luar pada objek.
Inner Glow : Digunakan untuk membuat imbas cahaya ke dalam pada objek.
Bevel and Emboss : Digunakan untuk membuat imbas timbul pada objek.
Satin : Digunakan untuk membuat imbas pengulangan bentuk objek di bab dalam secara acak sehingga terlihat menyerupai bertekstur.
Color Overlay : Digunakan untuk mempersembahkan warna keseluruhan pada objek.
Gradient Overlay : Digunakan untuk mempersembahkan warna gradien atau gradasi pada objek.
Pattern Overlay : Digunakan untuk mempersembahkan imbas pattern pada objek.
Stroke : Digunakan untuk membuat garis pinggir, baik dibagian luar objek maupun di dalam objek atau sanggup disebut dengan garis Out Line.
Untuk lebih lengkap wacana fungsi masing-masing imbas tersebut sobat bersahabat baca artikel diberikut...
#3. Add Layer Mask
 Untuk melindungi bagian objek yang dipilih dari proses pengeditan.
Untuk melindungi bagian objek yang dipilih dari proses pengeditan.#4. New Adjustment Layer
 Digunakan untuk memperbaiki pewarnaan maupun pencahaan pada objek maupun gambar. Perbedaan mengunakan New Adjustment Layer dengan Adjustment melalui Image - Adjustment yaitu pada New Adjustment Layer imbas yang di menambahkan tidak menyatu dengan gambar atau objek yang di edit. New
Digunakan untuk memperbaiki pewarnaan maupun pencahaan pada objek maupun gambar. Perbedaan mengunakan New Adjustment Layer dengan Adjustment melalui Image - Adjustment yaitu pada New Adjustment Layer imbas yang di menambahkan tidak menyatu dengan gambar atau objek yang di edit. NewAdjustment Layer akan membuat layer gres sebagai layer settingan imbas yang sobat bersahabat menambahkan. Kaprikornus jikalau sobat bersahabat ingin menghapus atau mengedit lagi efeknya sobat bersahabat masih sanggup melaksanakan perubahan pada settingan Adjustment tersebut . Dan jikalau sobat bersahabat ingin membatalkan imbas Adjustment pada objek sobat bersahabat spesialuntuk tingal menghapus layer Adjustmentnya saja.
Berbeda dengan Adjustment melalui sajian Image - Adjustmen, jikalau sobat bersahabat memakai imbas Adjustment pada sajian Image, imbas yang sobat bersahabat menambahkan akan menyatu dengan objek atau gambar yang sobat bersahabat diberikan imbas tersebut. Jika sobat bersahabat ingin membatalkan settingannya kemungkinan besar akan merepotkan jikalau sobat bersahabat sudah bekerja terlalu jauh dikala mengedit gamar tersebut.
Teknik menggunakannya : Pilih objek yang akan sobat bersahabat diberikan efeknya, kemudian klik Create new fill a adjustment. Silahkan sobat bersahabat pilih imbas apa yang akan sobat bersahabat gunakan.
#5. Layer Group
 Digunakan untuk mengelompokan beberapa layer menjadi satu. melaluiataubersamainiLayer Group, layer yang di kelompokan akan dimasukan kedalam sebuah folder di dalam layer.
Digunakan untuk mengelompokan beberapa layer menjadi satu. melaluiataubersamainiLayer Group, layer yang di kelompokan akan dimasukan kedalam sebuah folder di dalam layer.Teknik menggunakannya : Pilih beberapa layer yang akan sobat bersahabat kelompokan - Create a new group.
#6. New Layer
 Digunakan untuk menciptakan layer baru yang kosong. Tekniknya dengan mengklik icon Create a new layer. Sobat juga sanggup menduplicate layer melalui akomodasi ini. Tekniknya, pilih layer yang ingin di duplicate atau copy kemudian drag layer tersebut ke icon Create a new layer.
Digunakan untuk menciptakan layer baru yang kosong. Tekniknya dengan mengklik icon Create a new layer. Sobat juga sanggup menduplicate layer melalui akomodasi ini. Tekniknya, pilih layer yang ingin di duplicate atau copy kemudian drag layer tersebut ke icon Create a new layer.#7. Delete Layer
 Digunakan untuk menghapus layer.
Digunakan untuk menghapus layer.Teknik menggunakannya : Pilih layer yang akan di hapus, kemudian klik icon tong sampah (Delete layer)
#8. Blending Mode
Digunakan untuk menggabungkan beberapa layer hingga terlihat menyerupai satu layer. Seperti contoh, jikalau sobat bersahabat membuat sebuah objek coklat polos, kemudian sobat bersahabat menambahkan gambar papan pada palet layers tersebut, dengan memakai akomodasi Blending Mode sobat bersahabat sanggup membuat objek polos tersebut sanggup terlihat menyerupai bertekstur kayu.
Teknik menggunakannya : Pilih layer yang ingin sobat bersahabat atur blending modenya, kemudian sobat bersahabat pilih salah satu mode yang ingin sobat bersahabat gunakan.
#9. Layer Thumbnail
bekerja sebagaimana mestinya sebagai tampilan gambar kecil dari gambar orisinil sobat dekat.
#10. Eye Ball/ Visibility
Digunakan untuk menampilkan atau menyembunyikan layer teman dekat.
Teknik menggunakannya : Klik icon mata pada layer untuk menyembunyikan laye. Klik lagi icon mata yang hilang tersebut untuk menmpilkan kembali layer.
#11. Opacity dan Fill Opacity
Digunakan untuk mengatur transparansi dari sebuah layer. Semakin kecil nilai persentasinya maka layer akan semakin transparan Fill Opacity Fitur ini juga sanggup mengatur tingkat transparansi dari layer. Namun Fill Opacity tidak besar lengan berkuasa pada style yang sobat bersahabat gunakan pada layer.
#12. Layer Style Options
Gambar Icon Fx pada layer mengambarkan bahwa layer tersebut memiliki layer style. Untuk menyembunyikan imbas layer style yang aktif sobat bersahabat sanggup mengklik icon mata pada layer style tersebut.
#13. Locked Layer
Gambar gembok atau kunci pada layer mengambarkan bahwa layer tersebut terkunci.
Lebih lanjut wacana cara memakai atau bekerja dengan memakai layers photoshop silahkan sobat bersahabat baca pada artikel diberikut :
Baca : Teknik Menggunakan atau Bekerja dengan Layers di Photoshop
Itulah klarifikasi lengkap wacana fungsi palet layer beserta akomodasi yang ada di dalamnya. Semoga bermanfaa. Dan tidakboleh lupa baca artikel menarikdanunik lainnya.
Tag : Fungsi Palet Layers Pada Adobe Photoshop, pengertian layer, fasiliatas yang ada di dalam palet layer, elemen palet layer, apa saja fungsi tombol yang ada di palet layer, komunitas pengguna photoshop indonesia, tutorial lengkap wacana palet layers di adobe photoshop.




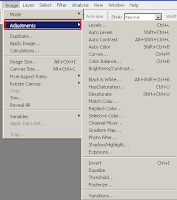













Post a Comment for "Fungsi Palet Layers Pada Adobe Photoshop"