Membuat Teks Efek Api Terbakar Dengan Photoshop
Membuat Teks Efek Api Terbakar dengan Photoshop - Masih melanjutkan bahan sebelumnya wacana cara membuat teks imbas keren dengan memakai Adobe Photoshop. Beberapa teks imbas lainnya sudah dibahas pada artikel sebelumnya. Dan kali ini saya akan menambahkan koleksi imbas teks di blog ini.
Satu lagi, dan semoga semakin banyak teks imbas yang yang sanggup saya bagikan disini. Sehingga sahabat dekat-teman erat yang masih mencar ilmu photoshop baik langsung maupun untuk urusan mata pelajaran sekolah sanggup termenolong dengan adanya tutorial ini.
Kemarin kita sudah mengulas wacana cara membuat imbas teks pecah berhamburan dengan memakai Adobe Photoshop CS3. Bagi sahabat erat yang belum membacanya, silahkan baca terlebih lampau :
Bagi sahabat erat yang terburu-buru mencari artikel seprti ini untuk keperluan kiprah dan mencari file mentahannya yang berformat .psd. Saya juga akan membagikan file mentahannya di artikel ini. Untuk itu, silahkan sahabat erat simak tutorialnya.
Satu lagi, dan semoga semakin banyak teks imbas yang yang sanggup saya bagikan disini. Sehingga sahabat dekat-teman erat yang masih mencar ilmu photoshop baik langsung maupun untuk urusan mata pelajaran sekolah sanggup termenolong dengan adanya tutorial ini.
Kemarin kita sudah mengulas wacana cara membuat imbas teks pecah berhamburan dengan memakai Adobe Photoshop CS3. Bagi sahabat erat yang belum membacanya, silahkan baca terlebih lampau :
Bagi sahabat erat yang terburu-buru mencari artikel seprti ini untuk keperluan kiprah dan mencari file mentahannya yang berformat .psd. Saya juga akan membagikan file mentahannya di artikel ini. Untuk itu, silahkan sahabat erat simak tutorialnya.
Langkah ke - 1
Buka kegiatan photoshop sahabat erat kemudian import gambar background grunge yang sanggup sahabat erat dapatkan disini....
Langkah ke - 2
Sesudah itu buat layer gres (CTRL + SHIFT + N) kemudian pilih Gradient Tool (G). Atur warna Forground dengan warna R: 219 G: 120 B: 11.
Pada Options Bar pilih pickernya menjadi Forground to Transparent. Lalu tipe gradientnya pilih Radial Gradient.
Kemudian buatlah warna gradient dengan memakai tool tersebut di canvas, Sesudah itu ubah blending modenya menjadi Overlay.
Di tutorial sebelumnya sudah pernah saya sampaikan cara membuat imbas warna gradient dengan memakai tool ini, silahkan baca :
Langkah ke - 3
Kembali ke layer background, tekan CTRL + M (Curves). Lalu atur nilai Input "165" dan Output "91" dengan cara menarikdanunik garis horizontal pada kolom tersebut.
Langkah ke - 4
Pilih Text Tool (T) kemudian ketikkan teks "FIRE" dengan memakai font "Trajan Pro".
Langkah ke - 5
Klik kanan pada Layer teks tersebut kemudina pilih Blending Options. Atau sanggup melalui hidangan Layer > Layer Style > Blending Options.
Langkah ke - 6
Sesudah itu buatlah imbas Outer Glow, Inner Glow, Satin, Color Overlay. Settingan atau poin-poinnya sanggup sahabat erat lihat pada gambar dibawah. Jika sahabat erat belum paham wacana cara penerapan Layer Style Photoshop, silahkan baca pada artikel diberikut :
Berikut hasil sementara yang kita dapat.
Langkah ke - 7
Berikutnya sahabat erat dowload terlebih lampau gambar background apinya Palet Channel. Lalu pilih Channel Green.
Duplikat Channel Green tadi dengan cara klik kanan pada Channel Green > Duplicate Channel > ok.
Duplikat Channel Green tadi dengan cara klik kanan pada Channel Green > Duplicate Channel > ok.
Langkah ke - 8
Selanjutnya Klik Load channel as Selections.
Kembali ke Palet Layers, kemudia tekan CTRL + J untuk mencuplikat hasil seleksi tadi. Klik layer visibility semoga terlihat objek yang gres kita duplikat tadi.
Langkah ke - 9
Sekarang kita rapikan imbas api tadi. Pilih Eraser Tool (E), kemudian atur tipe brushnya dengan sisi tepi yang lembut. Lalu mulailah seleksi atau hapus area yang dirasa lebih anggun dihapus.
Langkah ke - 10
Untuk tahap alhasil sahabat erat ulangi langkah ke - 9, kemudian variasikan letak dan bentuk background apinya. Sobat sanggup memakai background api yang sama atau sanggup juga dengan memakai beberapa background api yang lain.
Gunakan kreatifitas sahabat erat disini untuk membuat imbas api yang menarikdanunik. Jika warna apinya kurang menarikdanunik sahabat erat juga sanggup mengatur kembali saturasinya. Lihat hasil alhasil dibawah.
Sekian tutorial kali membuat teks ibarat terbakar oleh api dengan memakai Adobe Photoshop. Semoga bermanfaa dan sanggup menambah ilmu sahabat dekat, terimakasih.
Tag : imbas photoshop keren, teks imbas api photoshop keren, abjad api, cara membuat imbas api pada photoshop, edit goresan pena di photoshop, cara membuat imbas tulidan di photoshop, imbas photoshop, edit nama keren, model tulisan, photoshop efek, membuat goresan pena gaul, desain tulisan, cara membuat goresan pena api, cara membuat goresan pena keren di photoshop, edit tulidan keren, cara mengedit goresan pena dengan photoshop, edit huruf.
Tutorial Teks Efek Photoshop lainnya sanggup sahabat erat baca di :
Download Text Effcet Api .Psd
Size : 2.25MB














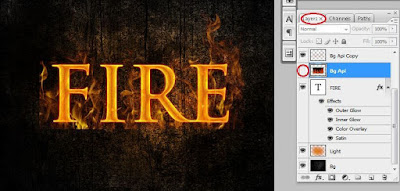








Post a Comment for "Membuat Teks Efek Api Terbakar Dengan Photoshop"