Panduan Lengkap Cara Menciptakan Border Di Ms Word
Border atau garis tepi atau bingkai seringkali menghias kiprah mengetik saya waktu smp, dengan menciptakannya di Ms Word yang jadul waktu itu..
Haha.. terasa unyu juga sebab style border yang dipakai warna warni.. 😂
Namun pada waktu itu terasa sangat keren sekali 😂
Ah udah flashback ke jaman smpnya.. kita lanjut ke pembahasan..
Mungkin border atau garis tepi atau bingkai ini sudah jarang sekali digunakan, namun kita sebagai brainware harus mengetahuinya juga, siapa tahu nanti dibutuhkan..
Berikut kita bahas..
Tekniknya praktis sekali..
Klik Tab Design > Klik Page Border.
Lalu akan muncul jendela borders and shading.
Ada beberapa peraturan, diantaranya:
Setting:
1. None: Tidak ada border.
2. Box: Border mengelilingi halaman.
3. Shadow: Membuat efek bayangan (border kanan dan bawah lebih tebal)
4. 3-D: Membuat efek 3D, namun berlaku untuk style tertentu saja.
5. Custom: Mengatur sesuai selera setting yang ada sebelumnya. Misalkan sebelumnya menentukan box, namun pengen dihilangkan border bawahnya, maka pilih custom dan hilangkan border yang berada di bawah.
Style: Jenis bordernya.
Color: Warna bordernya.
Width: Lebar bordernya.
Art: Jenis border yang mengandung gambar.
Preview: Melihat jadinya sebelum diterapkan.
Pada penggalan Preview ada beberapa pengaturan:
1. Memunculkan / Menghilangkan border atas.
2. Memunculkan / Menghilangkan border bawah.
3. Memunculkan / Menghilangkan border kiri.
4. Memunculkan / Menghilangkan border kanan.
Apply to:
1. Whole document: Menerapkan border ke seluruh dokumen.
2. This section: Menerapkan border ke seluruh dokumen.
3. This section - first page only: Menerapkan border spesialuntuk pada halaman awal.
4. This section - All except first page: Menerapkan border kecuali pada halaman awal.
misal penerapan:
1. Saya memakai settingan diberikut untuk menciptakannya:
Maka hasilnya:
2. Saya memakai settingan diberikut:
Maka hasilnya:
3. Saya memakai settingan diberikut:
Maka hasilnya:
Selesai deh..
Tutorial ini salah satu dari Panduan Lengkap Belajar MS Word Bagi Pemula, silakanmengunjunginya untuk mendapat lebih banyak panduan / tutorial Microsoft Word.
Mungkin sekian dari aku, terimakasih sudah mengunjungi blog aku, dan agar bermanfaa.
Silakan untuk share dan like postingan ini kalau bermanfaa, dan tidakboleh lupa untuk berkomentar.
Haha.. terasa unyu juga sebab style border yang dipakai warna warni.. 😂
Namun pada waktu itu terasa sangat keren sekali 😂
Ah udah flashback ke jaman smpnya.. kita lanjut ke pembahasan..
Mungkin border atau garis tepi atau bingkai ini sudah jarang sekali digunakan, namun kita sebagai brainware harus mengetahuinya juga, siapa tahu nanti dibutuhkan..
Berikut kita bahas..
Teknik Membuat Border di Ms Word
Tekniknya praktis sekali..
Klik Tab Design > Klik Page Border.
Lalu akan muncul jendela borders and shading.
Ada beberapa peraturan, diantaranya:
Setting:
1. None: Tidak ada border.
2. Box: Border mengelilingi halaman.
3. Shadow: Membuat efek bayangan (border kanan dan bawah lebih tebal)
4. 3-D: Membuat efek 3D, namun berlaku untuk style tertentu saja.
5. Custom: Mengatur sesuai selera setting yang ada sebelumnya. Misalkan sebelumnya menentukan box, namun pengen dihilangkan border bawahnya, maka pilih custom dan hilangkan border yang berada di bawah.
Style: Jenis bordernya.
Color: Warna bordernya.
Width: Lebar bordernya.
Art: Jenis border yang mengandung gambar.
Preview: Melihat jadinya sebelum diterapkan.
Pada penggalan Preview ada beberapa pengaturan:
1. Memunculkan / Menghilangkan border atas.
2. Memunculkan / Menghilangkan border bawah.
3. Memunculkan / Menghilangkan border kiri.
4. Memunculkan / Menghilangkan border kanan.
Apply to:
1. Whole document: Menerapkan border ke seluruh dokumen.
2. This section: Menerapkan border ke seluruh dokumen.
3. This section - first page only: Menerapkan border spesialuntuk pada halaman awal.
4. This section - All except first page: Menerapkan border kecuali pada halaman awal.
misal penerapan:
1. Saya memakai settingan diberikut untuk menciptakannya:
Maka hasilnya:
2. Saya memakai settingan diberikut:
Maka hasilnya:
3. Saya memakai settingan diberikut:
Maka hasilnya:
Selesai deh..
Penutup
Tutorial ini salah satu dari Panduan Lengkap Belajar MS Word Bagi Pemula, silakanmengunjunginya untuk mendapat lebih banyak panduan / tutorial Microsoft Word.
Mungkin sekian dari aku, terimakasih sudah mengunjungi blog aku, dan agar bermanfaa.
Silakan untuk share dan like postingan ini kalau bermanfaa, dan tidakboleh lupa untuk berkomentar.






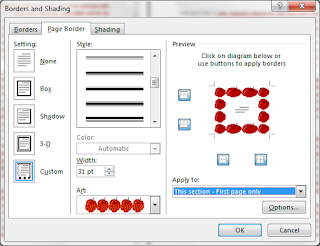








Post a Comment for "Panduan Lengkap Cara Menciptakan Border Di Ms Word"