Cara Sortir/Mengurutkan Data Di Excel (Angka, Teks & Tanggal/Waktu)

Mengurutkan Data Excel - Apakah Anda ingin tahu bagaimana cara mengurutkan data baik dalam bentuk angka, teks maupun tanggal dan waktu di excel?
Saat berhadapan dengan ratusan bahkan ribuan baris data excel, adakalanya kita butuh menyortir atau mengurutkan data tersebut biar lebih terorganisir dan rapi.
Data yang disortir atau diurutkan ini sanggup berupa:
- Angka (dari kecil ke besar atau besar ke kecil)
- Teks (dari A ke Z atau Z ke A)
- Format tanggal dan waktu (terlama ke terbaru dan terbaru ke terlama)
- Format sel (Warna fill background atau warna font)
Baik untuk satu kolom saja atau beberapa kolom data sekaligus.
Dan yang mungkin masih jarang diketahui bahwa di excel Anda juga sanggup mengurutkan data menurut custom list yang Anda buat sendiri.
Lalu bagaimana caranya? Silahkan pelajari dan praktekkan tutorial cara sort data excel atau pengurutan data di excel berikut.
Cara Menyortir/Mengurutkan Data Dengan Cepat di Excel
Mengurutkan sebuah data sanggup membantu Anda untuk memahami data yang tersaji dengan lebih baik, menata serta menemukan data yang Anda butuhkan sehingga Anda sanggup menciptakan keputusan yang lebih baik dan efektif.
Cara menyortir atau mengurutkan data dengan cepat di excel yaitu sebagai berikut:
- Pilih salah satu cell pada kolom data yang akan diurutkan.
- Pada ribbon excel, aktifkan TAB DATA--Group Sort & Filter
- Untuk mengurutkan data secara Ascending (dari yang terkecil ke yang terbesar), pilih ikon Sort A to Z.
- Untuk mengurutkan data secara descending (dari yang terbesar ke yang terkecil), pilih ikon Sort Z to A.
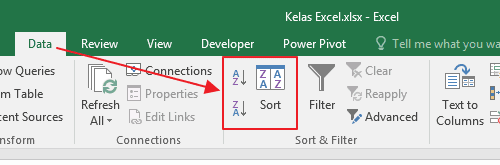
Sekarang mari kita praktekkan.
Mengurutkan Angka di Excel
Pada file excel terlampir jikalau Anda ingin mengurutkan Angka pada kolom Total dari terbesar ke nilai terkecil, Langkah-langkahnya yaitu sebagai berikut:
- Sisipkan 1 kolom komplemen kemudian isi dengan nomor urut biar data Anda sanggup dikembalikan ke urutan awal. Lakukan dengan autofill untuk cara gampang menunjukkan nomor urutnya. Langkah ini boleh Anda abaikan.
- Pilih cell I1 atau cell manapun pada kolom Total.
- Pada TAB DATA pilih perintah Sort Largest to Smallest untuk mengurutkan Angka terbesar ke terkecil atau Sort Smallest to Largest untuk mengurutkan Angka dari nilai terkecil ke nilai yang paling besar.
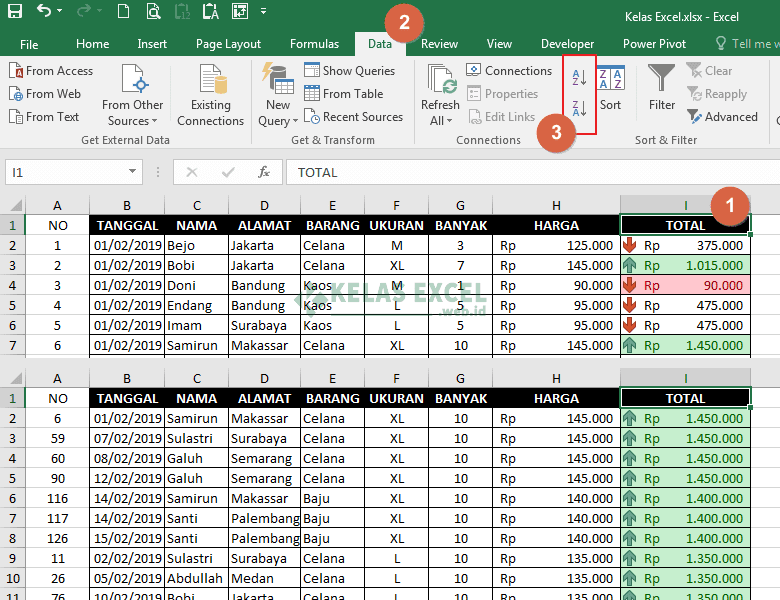
Selanjutnya Anda sanggup mencoba mengurutkan angka pada kolom "Harga" dan "Banyak" untuk latihan.
Untuk mengembalikan urutan data ke semula lakukan sortir A to Z atau Smallest to Largest pada kolom NO (Nomor Urut) yang telah Anda buat sebelumnya.
Mengurutkan Teks di Excel
Cara mengurutkan data teks relatif sama dengan cara mengurutkan Angka sebelumnya.
Misalnya untuk mengurutkan data menurut kolom Nama, lakukan langkah-langkah berikut:
- Pilih cell C1 pada kolom Nama.
- Pada TAB DATA, pilih perintah Sort A to Z untuk mengurutkan Teks nama menurut aksara A-Z atau Sort Z to A untuk mengurutkan teks nama dari aksara Z-A.
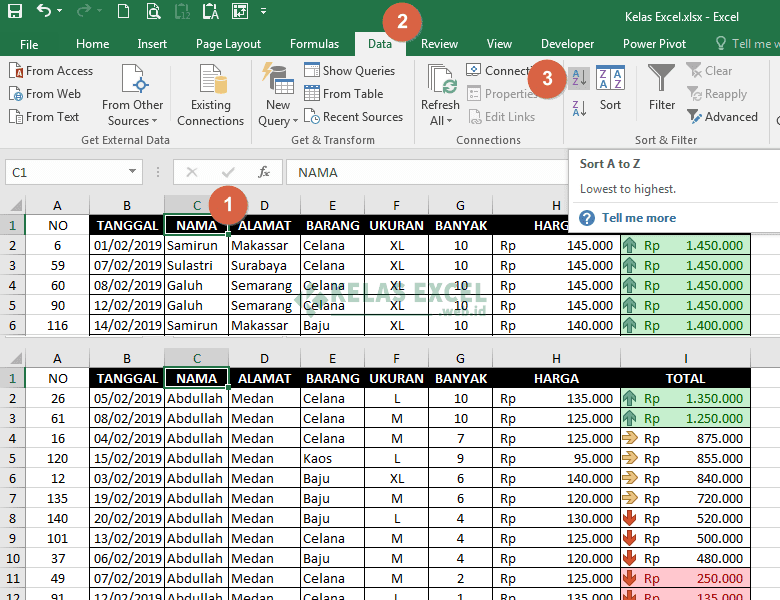
Secara default pengurutan teks ini tidak peka huruf besar dan kecil. Untuk cara mengurutkan data teks yang peka terhadap huruf besar kecil akan dibahas pada bab selanjutnya di bawah.
Mengurutkan Tanggal & Waktu di Excel
Langkah cepat untuk mengurutkan Tanggal dan waktu di Excel yaitu sebagai berikut:
- Pilih salah satu cell pada kolom yang berisi format tanggal atau waktu. Misalnya cell B1 pada kolom Tanggal.
- Pada TAB DATA, pilih perintah Sort Oldest to Newest untuk mengurutkan dari Tanggal dan waktu terlama ke tanggal dan waktu terbaru atau perintah Sort Newest to Oldest untuk mengurutkan dari Tanggal dan waktu terbaru ke nilai tanggal dan waktu terlama.
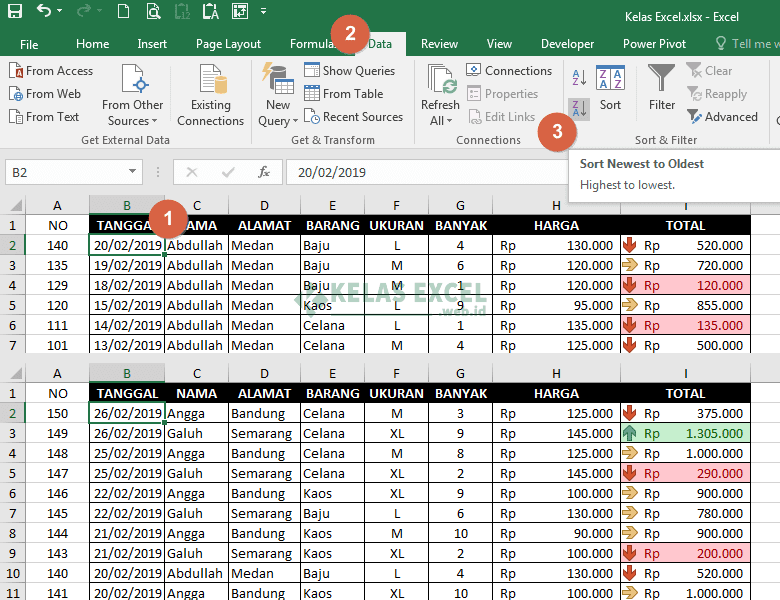
Mengurutkan Data Excel Dengan Tombol Filter
Selain dengan cara-cara penyortiran di atas, jikalau Anda menggunakan auto filter atau mengaktifkan Filter Button pada format tabel Excel, Anda sanggup juga mengurutkan data dengan cepat memakai perintah sort pada tombol filter.
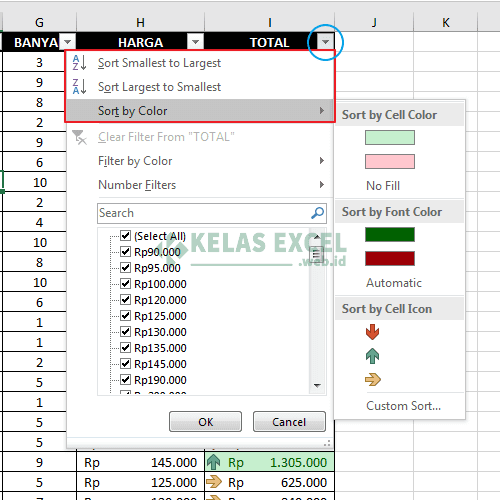
Peringatan Saat Mengurutkan Data di Excel
Saat mencoba menyortir data di excel Anda mungkin akan mendapat pesan peringatan ibarat di bawah ini.

Peringatan tersebut menkonfirmasikan bahwa ada range data yang tidak ikut terseleksi, sehingga tidak akan ikut di sortir.
Peringatan ini biasanya muncul ketika sebelum melaksanakan sortir Anda menyeleksi sebagian data dan Excel mendeteksi bahwa ada beberapa kolom lain yang dianggap mempunyai hubungan dengan kolom yang sedang Anda sortir.
Pilihan yang salah akan menimbulkan data Anda berantakan.
Anda sanggup menentukan Cancel untuk membatalkan pengurutan data dan mengulangi penyortiran dari awal atau pilih opsi "Expand the selection" untuk memperlebar tabel pengurutan atau mengikutkan kolom-kolom lain yang terkait dalam pengurutan data excel.
Jika Anda yakin bahwa Anda hanya akan mengurutkan kolom-kolom terseleksi saja pilih opsi "Continue with current selections".
Untuk lebih memahaminya silahkan lakukan hal berikut:
- Warnai beberapa baris untuk memudahkan visualisasi
- Seleksi seluruh kolom D atau kolom Alamat
- Lakukan sort A to Z.
- pilih opsi "Continue with current selections"
- Klik tombol Sort.
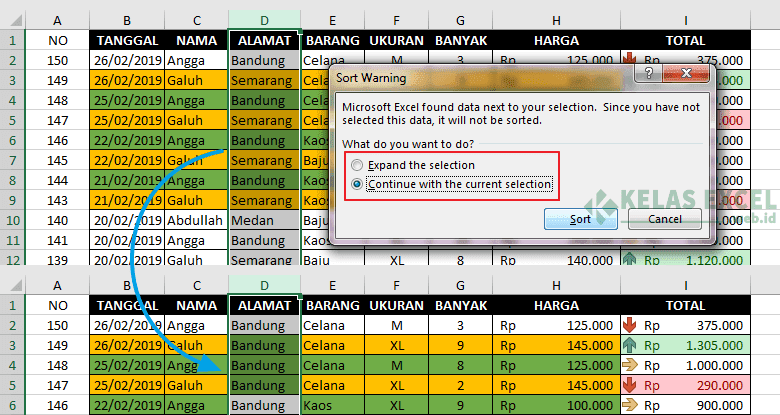
Apa yang terjadi? data Anda menjadi berantakan? Tekan Ctrl + z untuk melaksanakan Undo penyortiran data ini.
jadi sebelum penyortiran Ada baiknya Anda memastikan bahwa seluruh data yang akan diurutkan terseleksi.
Mengurutkan Data Excel Tingkat Lanjut
Selain dengan penyortiran atau pengurutan cepat Anda sanggup memakai opsi pengurutan data excel lebih lanjut dengan memakai tombol perintah Sort.
Pengurutan tingkat lanjut ini sanggup anda manfaatkan untuk mengurutkan satu atau beberapa kolom sekaligus menurut warna cell, warna font atau icon cell jikalau tersedia.
Custom Sort ini juga bermanfaat untuk melaksanakan pengurutan yang case sensitive atau peka huruf besar kecil serta mengurutkan data dari kiri ke kanan atau sebaliknya.
Untuk memulai custom sort di excel ini langkahnya yaitu sebagai berikut:
- Klik bab mana saja di dalam area tabel data Anda
- Pada Tab DATA pilih sajian Sort.
- Setelah jendela custom sort muncul, atur pengurutan data sesuai yang Anda butuhkan.
- Klik OK untuk menerapkan penyortiran yang telah Anda tentukan.
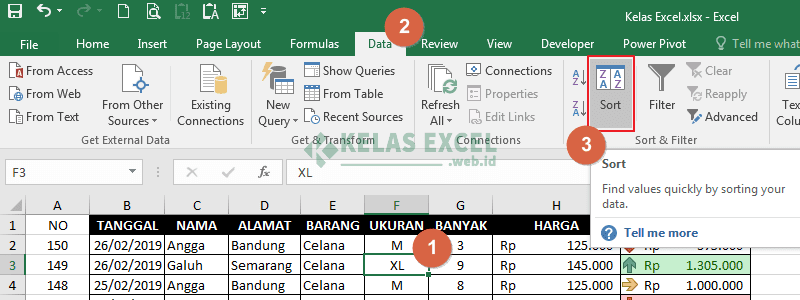
Mengurutkan Data Excel Berdasarkan Warna Sel, Warna Font, atau Ikon Sel
Untuk mengurutkan data sesuai dengan Warna Sel, Warna Font atau Ikon Sel, langkah-langkah ibarat sebelumnya.
Kemudian pada jendela custom sort:
- Pada bab column:Sort By pilih kolom mana yang akan Anda jadikan pola utama pengurutan.
- Pada bab Sort On pilih jenis penyortiran yang Anda inginkan. Berdasarkan Value, Cell color, Font Color atau Cell Icon.
- Pilih Cell color jikalau ingin mengurutkan menurut warna fill/background sel.
- Pilih Font color jikalau ingin mengurutkan menurut warna font.
- Pilih Cell icon jikalau ingin mengurutkan menurut ikon.
- Pada bab Order tentukan jenis urutan penyortiran yang Anda inginkan.
- On Top untuk cell berwarna diurutkan terlebih dahulu
- On Bottom untuk cell berwarna diurutkan terakhir
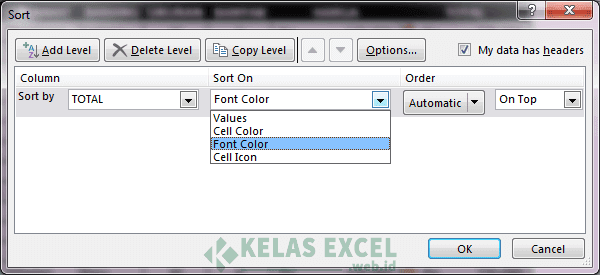
Selain memakai sajian Sort, pengurutan menurut warna sel, warna font atau menurut ikon sel ini sanggup juga Anda lakukan melalui tombol filter ibarat dibawah ini:
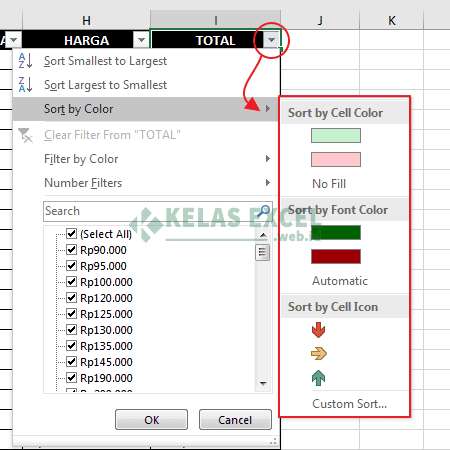
Pengurutan Bertingkat atau Beberapa Kolom Excel Sekaligus
Untuk mengurutkan beberapa kolom sekaligus sehingga data Anda akan diurutkan secara bertingkat dari sebuah kolom kemudian diurutkan lagi menurut kolom lainnya caranya yaitu dengan menambahkan kolom-kolom yang diurutkan pada bab Column:Sort by dengan menentukan sajian Add Level.
Misalnya untuk mengurutkan data menurut kolom ALAMAT, kemudian dilanjutkan berdasar kan kolom NAMA kemudian diurutkan lagi menurut kolom BARANG pengurutannya di Excel akan tampak ibarat berikut:
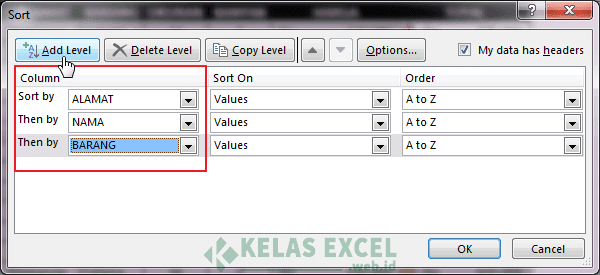
Untuk menghapus level terpilih klik sajian Delete Level dan gunakan sajian Copy Level untuk meniru level pengurutan terpilih.
Untuk mengatur ulang urutan level gunakan tombol segitiga(Move up dan Move Down).
Mengurutkan Data Secara Case Sensitive (Peka Huruf Besar dan Kecil)
Untuk mengurutkan data secara case sinsitive pilih sajian Options. Kemudian, pada kotak obrolan Sort Options centang opsi case sensitive.
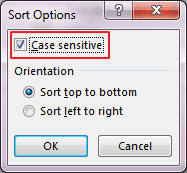
Jika opsi case sensitive ini tercentang maka excel akan mengurutkan data anda dengan memperhatikan kapitalisasi huruf data yang tersedia.
Download File Latihan Mengurutkan Data
LINK DOWNLOAD TERKUNCI.
Silahkan SHARE untuk membuka kunci!
Apabila masih ada yang kurang terang silahkan disampaikan pada bab komentar di bawah.





Post a Comment for "Cara Sortir/Mengurutkan Data Di Excel (Angka, Teks & Tanggal/Waktu)"