Panduan Vba Excel: Pengenalan Macro Vba Excel Dasar Untuk Pemula #01

Apakah anda sudah pernah mendengar istilah Macro atau VBA? Saya yakin sudah. Kalau belum, tampaknya anda sedang tersesat sehingga hingga di blog tutorial excel ini.
Sebagai pengguna excel yang aktif berguru untuk meningkatkan kemampuan dalam memaksimalkan office excel, tentunya anda sering melaksanakan diskusi dan tanya jawab seputar permasalahan-permasalahan excel.
Diantara masalah-masalah tersebut ternyata solusinya yaitu dengan menerapkan kode-kode macro VBA yang barangkali bukannya menuntaskan persoalan malah mengakibatkan persoalan gres untuk anda. Ya, persoalan anda bertambah lantaran merasa sulit dan galau untuk memakai atau memahami maksud kode-kode macro VBA tersebut.
Dari yang saya pernah saya alami, umumnya hal tersebut disebabkan oleh metode berguru VBA yang melompat jauh, terlebih ketika sebelumnya anda belum pernah sama sekali mengenal satupun bahasa pemrograman komputer.
Ibaratnya anda belum menguasai sepenuhnya wacana teknik penjumlahan, pengurangan, pembagian dan perkalian namun kemudian coba-coba berguru kalkulus. Wah makhluk apa lagi kalkulus ini? Sama, saya juga tidak mengerti. Kalau memang benar-benar ingin tahu silahkan manfaatkan Google, Bing atau Yahoo! dan kawan-kawannya.
Sebelum lebih lanjut berguru Macro VBA, terlebih dahulu anda sangat saya sarankan untuk banyak berguru memakai dan memanfaatkan fitur serta fungsi-fungsi yang telah disediakan oleh excel. Setidaknya anda sudah membaca semua artikel atau tutorial excel yang sudah disediakan di ini.
Dari pengalaman saya, hal ini akan mempermudah anda untuk masuk ke Kelas VBA ini. Karena bagaimanapun intinya apa yang diolah oleh VBA Excel yaitu fitur-fitur yang telah disertakan pada excel itu sendiri.
Sudah siap berguru VBA Excel?
Apa Itu VBA Macro Excel?
Sebelum lebih jauh mempelajari wacana VBA Macro excel kita kenalan dulu dengan istilah VBA dan Macro pada Microsoft Excel ini.
Pengertian VBA
VBA merupakan abreviasi dari Visual Basic for Application yang merupakan turunan dari bahasa Visual Basic yag dikembangkan oleh Microsoft.
Visual Basic sendiri merupakan turunan bahasa pemrograman BASIC (Beginners' All-purpose Symbolic Instruction Code) yang dikembangkan pada tahun 1963 oleh John George Kemeny dan Thomas Eugene Kurtz yang berasal dari Dartmouth College.
Jika anda sudah cukup mengusai bahasa Basic maka anda akan lebih gampang untuk berguru bahasa Visual Basic (VB) dan seterusnya bila anda cukup menguasai bahasa VB maka sudah niscaya anda akan lebih gampang untuk menguasai bahasa VBA (Visual Basic for Application).
Jangankan Bahasa Visual Basic atau Bahasa Basic, Saya malah gres baca ada istilah bahasa pemrograman.
Anda bisa membayangkan sebuah bahasa pemrograman semisal VBA sebagai bahasa untuk komunikasi sesama insan dimana kita megenal istilah bahasa Inggris, bahasa Jerman, bahasa Belanda, Bahasa Korea, Bahasa Indonesia dan lain sebagianya.
Alih-alih dipakai untuk komunikasi sesama insan bahasa pemrogaraman komputer dipakai oleh insan untuk berkomunikasi dengan komputer lebih tepatnya untuk memperlihatkan arahan atau perintah-perintah untuk menjalankan kiprah dan fungsi terentu.
Berbeda dengan VB yang umumnya dipakai untuk menciptakan sebuah aplikasi yang bangun sendiri (Stand Alone), menyerupai yang bisa dibaca dari namanya, VBA didesain untuk bekerja diatas aplikasi lain. Pada istilah VBA Excel, aplikasi lain ini yaitu office excel itu sendiri. Sehingga VBA tidak akan sanggup berjalan tanpa adanya excel.
VBA tidak hanya ada di excel saja, pada paket kegiatan office lainnya juga sudah disertakan VBA, sehingga dikenal jugaVBA Access, VBA Word, VBA Power point dan lain sebagainya. Meskipun dengan cara kerja yang sama tentunya dengan kekhasan masing-masing. anggaplah kalau VBA yaitu bahasa kawasan maka VBA Excel, VBA Access, VBA Word dan VBA Power point yaitu logat atau dialek untuk sebuah bahasa daerah.
Karena blog ini membahas excel tentunya VBA yang dimaksud pada tutorial ini dan tutorial-tutorial selanjutnya yaitu VBA Excel. yakni sebuah bahasa pemrogaraman komputer yang memungkinkan kita untuk berkomunikasi atau memperlihatkan instruksi-instruksi tertentu dengan excel.
Ringkasnya VBA yaitu bahasa pemrograman yang dikembangkan oleh Microsoft yang disertakan dalam sebagian besar produk yang merupakan pecahan dari Microsoft Office.
Lalu apa itu Macro?
Pengertian Macro
Macro Excel dan Visual Basic for Applications (VBA) tidaklah sama persis, meskipun keduanya terkait erat, dan seringkali kebanyakan kita menyamaartikan serta menggunakannya secara bergantian. Terkadang disebut macro, kadang disebut VBA dan lain waktu disebut Macro VBA atau VBA Macro.
Macro bukanlah sebuah bahasa pemrograman. John Walkenbach mengartikan macro sebagai berikut:
A macro is a sequence of instructions that automates some aspect of Excel.
Macro yaitu baris-baris perintah atau kode yang dengannya anda ingin excel malakukan sesuatu secara otomatis. Dengan kata lain macro yaitu kode atau script tertentu sednagkan Visual Basic for Applications yaitu bahasa pemrograman yang Anda gunakan untuk menciptakan macro.
Masih galau juga?
Sudah anda lakukan?
Tulisan pada kertas berupa urutan arahan tersebut yaitu macro sedangkan bahasa Indonesia yang anda gunakan dalam penulisan perintah tersebut merupakan VBA.
Ms. Office sendiri mengartikan macro dan VBA sebagai berikut:
A macro is a tool that enables you to automate tasks and add functionality to your forms, reports, and controls. Like macros, VBA lets you add automation and other functionality to your Access application. You can extend VBA by using third-party controls, and you can write your own functions and procedures for your own specific needs.
Makro merupakan sebuah alat yang memungkinkan Anda untuk menjalankan perintah secara otomatis dan menambahkan fungsionalitas pada formulir, laporan, dan kontrol Anda.
Seperti makro, VBA memungkinkan Anda untuk menjalankan tugas-tugas tertentu secara otomatis dan menambahkan fungsi-fungsi lainnya pada aplikasi excel. Anda sanggup memperluas kegunaan VBA dengan memakai kontrol pihak ketiga, dan Anda bisa menulis fungsi dan mekanisme sesuai kebutuhan tertentu.
Boleh jadi anda tidak sependapat dengan saya dalam mengartikan kedua istilah ini. Tak persoalan silahkan sampaikan dikolom komentar untuk embel-embel acuan bagi saya.
Oke kemudian ada juga istilah VBA Code dan juga VBA Script. Apa pula maskudnya ini?
Sudahlah, saya kira kita tidak perlu memperpanjang membahas pengertian Macro dan VBA ini. Toh pada risikonya yang lebih penting yaitu bagaimana kita bisa menyusun kode-kode macro VBA pada excel sesuai kebutuhan masing-masing. Betul?
Setelah sedikit menerima citra wacana apa itu Macro VBA mari kita lanjutkan untuk mempelajari langkah-langkah awal berguru VBA Excel dasar untuk pemula ini.
Langkah-langkah Belajar Macro VBA Excel Dasar
Sebelum lebih jauh berguru wacana Macro VBA Excel ada beberapa hal yang perlu anda lakukan untuk mengikuti tutorial-tutoeial selanjutnya. Untuk menyamakan persepsi meskipun tidak wajib anda lakukan saya sarankan anda untuk mengikuti dan mempraktekkan eksklusif setiap langkah-langkah berikut ini.
Membuat Folder Khusus Belajar VBA Excel
Langkah pertama yang perlu anda lakukan yaitu menciptakan sebuah folder khusus untuk menyimpan hasil berguru VBA serta file-file hasil praktek anda. Terserah dimana anda akan meletakkan folder tersebut. Misalnya anda boleh menyimpan folder ini di Drive D dan berikan nama untuk folder ini "Kelas VBA".
Menampilkan TAB Developer
Setelah selesai menciptakan folder "Kelas VBA", langkah selanjutnya yaitu memastikan bahwa TAB Developer sudah muncul pada aplikasi excel yang anda gunakan. Untuk panduannya bisa anda baca pada tutorial Cara Menampilkan Tab Developer Excel yang sudah saya tuliskan 3 tahun lalu.

Check Security Setting
Untuk memastikan kode-kode VBA yang akan kita tulis berjalan normal pastikan bahwa excel yang anda gunakan sudah mengijinkan penggunaan macro. Caranya sebagai berikut:
- Pada pecahan TAB Developer, klik "Macro Security" yang ada di group "Code".
- Setelah muncul window Trust center atur saja menyerupai pada gambar dibawah ini:
![Panduan VBA Excel: Pengenalan Macro VBA Excel Dasar Untuk Pemula #01 Belajar Macro VBA Excel Dasar Untuk Pemula Panduan VBA Excel: Pengenalan Macro VBA Excel Dasar Untuk Pemula #01]()
Keterangan:- Disable all macros without notifications: Macro disable tanpa notifikasi. Macro dilarang dijalankan sama sekali
- Disable all macros with notifications: Macro disable dengan notifikasi, macro bisa berjalan bila diijinkan oleh User.
- Disable all macros except digitally signed macros: Opsi ini hanya akan mengijinkan Macro (VBA) yang telah disertai kartu digital. Penjelasan lebih lanjut bisa anda pelajari pada halaman ini.
- Enable all macros (not recommended, potentially dangerouscode can run): Mengijinkan semua macro untuk sanggup dijalankan pada excel
- Trust Acces to the VBA project object model: Item pilihan ini merupakan ijin khusus untuk sanggup mengakses komponen VBProject. Jika dicentang, maka akan diberikan ijin untuk mengakses komponen VBProject.
Setting Trusted Locations
Selain memakai digital signature, untuk file excel yang mengandung VBA terpercaya bisa melewati pecahan security macro dengan meletakkan file tersebut pada sebuah lokasi terpercaya atau trusted locations.
Dengan menyimpan file pada folder terpercaya ini maka file excel yang berisi kode-kode macro VBA sanggup berjalan tanpa investigasi sehingga memunculkan peringatan atau notifikasi menyerupai biasanya. Lokasi ini biasa anda setting pada Trust Center pada pecahan Trusted Locations.
Berikut langkah-langkah pengaturan yang perlu anda lakukan untuk memasukkan folder "KelasVBA" yang telah kita buat sebelumnya sebagai salah satu lokasi yang dipercaya(trusted locations):
- Pada pecahan TAB Developer, klik "Macro Security" yang ada di group "Code" menyerupai sebelumnya.
- Setelah muncul window Trust center pilih pecahan "Trusted Locations"
- Berikutnya pilih Add new location.
![Panduan VBA Excel: Pengenalan Macro VBA Excel Dasar Untuk Pemula #01 Belajar Macro VBA Excel Dasar Untuk Pemula Panduan VBA Excel: Pengenalan Macro VBA Excel Dasar Untuk Pemula #01]()
- Pilih tombol menu Browse dan cari lokasi folder yang akan adan percaya tadi.
- Jika sub folder atau folder lain yang ada di dalam folder yang kita pilih juga akan anda masukkan ke dalam lokasi terpercaya, centang pecahan Subfolders of this location are also trusted
- Selanjutnya berikan deskripsi untuk lokasi terpilih (opsional)
![Panduan VBA Excel: Pengenalan Macro VBA Excel Dasar Untuk Pemula #01 Belajar Macro VBA Excel Dasar Untuk Pemula Panduan VBA Excel: Pengenalan Macro VBA Excel Dasar Untuk Pemula #01]()
- Klik OK dan OK lagi untuk keluar pengaturan
Apabila langkah-langkah yang anda lakukan benar maka hasilnya kurang lebih menyerupai ini:

Menyimpan File Dengan Ekstensi Yang Tepat
Apabila file excel yang anda gunakan mengguanakn Macro VBA, maka harus disimpan dalam format file excel yang tepat. Yakni format file excel yang mendukung enabled Macro.
Hal ini menjadi penting untuk anda ketahui alasannya yaitu bila anda salah menyimpan dalam format yang tidak mendukung Macro maka Kode macro yang anda tulis bisa hilang ditelan bumi lapis 7.
Untuk ketika ini saya sarankan anda menyimpan file excel dalam format Excel Macro-Enabled Workbook(.xlsm) dengan nama file "-Macro 1".
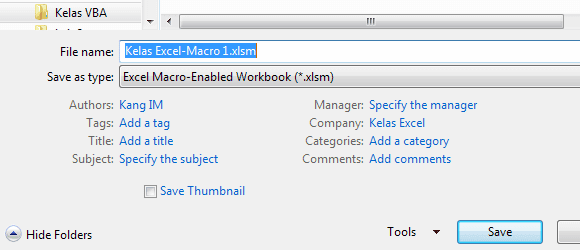
Loch jangan bengong, silahkan disimpan file pada folder yang sudah anda tentukan tadi? Atau jangan-jangan anda malah belum membuka kegiatan excelnya? Loch, kita kan belum menulis kode sama sekali? Ya ndak apa-apalah, kita nyicil bikin filenya dulu.
Oke hingga tahap ini kita sudah memiliki file excel dengan nama " - Macro 1.xlsm" yang tersimpan di folder "Kelas VBA".
Selanjutnya kita akan menulis kode atau script macro pertama kita. OK
Membuka Visual Basic Editor
Langkah selanjutnya yaitu membuka VBE atau Visual Basic Editor. VBE merupakan fasillitas untuk berinteraksi menyusun kode-kode VBA.
Cara untuk membuka VBE di excel ini ada tiga:
- Pada TAB Developer--Grup Code--Pilih sajian Visual Basic.
![Panduan VBA Excel: Pengenalan Macro VBA Excel Dasar Untuk Pemula #01 Belajar Macro VBA Excel Dasar Untuk Pemula Panduan VBA Excel: Pengenalan Macro VBA Excel Dasar Untuk Pemula #01]()
- Klik kanan nama sebuah sheet dalam sheets tab kemudian pilih View Code.
![Panduan VBA Excel: Pengenalan Macro VBA Excel Dasar Untuk Pemula #01 Belajar Macro VBA Excel Dasar Untuk Pemula Panduan VBA Excel: Pengenalan Macro VBA Excel Dasar Untuk Pemula #01]()
- Cara terakhir dan paling gampang yaitu dengan memakai Shortcut Alt+F11.
Setelah anda berhasil membuka Visual Basic Editor (VBE) maka tampilannya kurang lebih sebagai berikut:
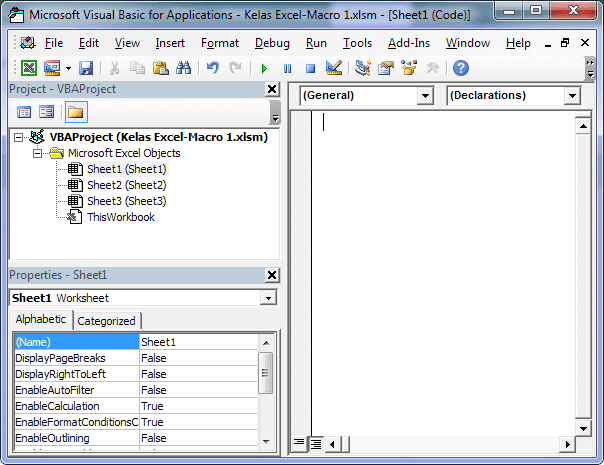
Untuk ketika ini biarkan saja tampilan VBE menyerupai itu pada tutorial senaljutnya akan kita bahas lebih detail mengenai opsi-opsi(options) yang terdapat pada VBE Excel ini.
Membuat Module Baru
Aktifitas berikutnya yang perlu anda lakukan pada pembelajaran Macro Excel Dasar untuk pemula ini yaitu menciptakan sebuah module baru.
Pada VBE sebuah macro disimpan dalam sebuah module. untuk menciptakan module pertama anda langkah-langkahnya yaitu sebagai berikut:
- Pada Project Explorer klik kanan VBAProject yang berisi nama file.
- Pilih Insert--Module
- Selanjutnya sebuah module gres akan muncul pada Project Explorer.
- Module pertama yang anda buat tadi secara default akan diberi nama Module1.
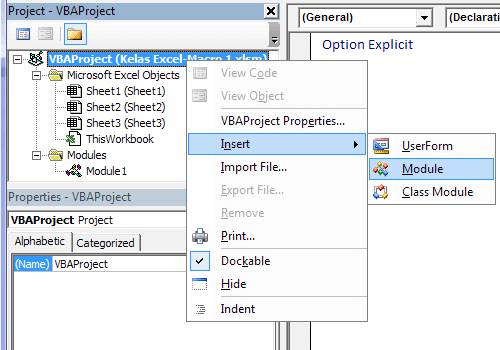
Ketika Anda melaksanakan double click pada Modul di VBA Project window (jendela Proyek VBA), kode modul tersebut akan ditampilkan di main code window (jendela kode utama). Sebuah modul gres biasanya kosong, namun mungkin berisi teks "Option Explicit" bila Anda telah mengaktifkan opsi ini. Tentang Option Explicit akan dijelaskan pada pecahan lain.
Membuat Macro Pertama
Tugas anda selanjutnya yaitu menuliskan kode "Sub MacroPertama" pada main code window. Kemudian tekan ENTER.
Secara otomatis sehabis anda menekan ENTER, dibawah kode yang anda buat tadi akan muncul teks "End Sub". Ditengah kode yang sudah kita buat tadi tambahkan goresan pena kode macro lainnya berikut"
MsgBox "Saya sedang berguru macro VBA"Sehingga hasil simpulan dari script atau kode yang anda buat yaitu sebagai berikut:
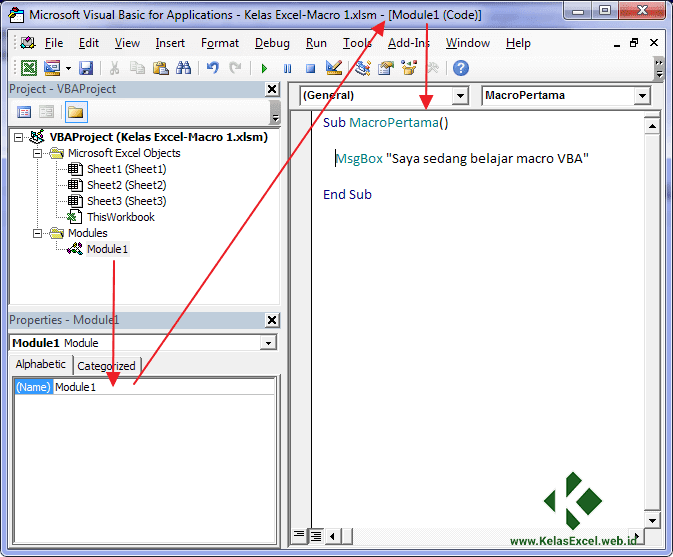
Sub MacroPertama() MsgBox "Saya sedang berguru macro VBA" End SubMenjalankan Macro Pertama
Untuk melihat atau menjalankan hasil kode macro yang telah anda buat lakukan langkah berikut:
- Klik pecahan manapun pada pecahan MacroPertama yang telah anda buat, contohnya didepan teks MsgBox "Saya sedang berguru macro VBA"
- Pilih sajian Run--Run Sub/UserForm
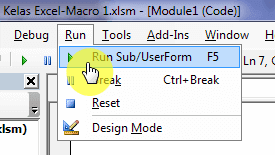
Hasilnya akan muncul sebuah kotak pesan obrolan menyerupai ini:
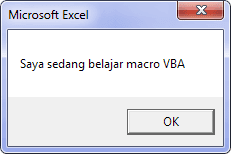
Kesimpulan
Panduan Macro VBA ini memperlihatkan langkah-langkah persiapan serta cara menciptakan dan menjalankan sebuah macro sederhana memakai VBA.
Untuk ketika ini Anda telah siap untuk memulai berguru VBA Excel pada tahap selanjutnya. Silahkan dibaca ulang dan berikan tinggalkan komentar sehabis mengikuti panduan macro sederhana di atas.
Pada tutorial VBA Excel Dasar selanjutnya kita akan berguru lebih dalam tantang Visual Basic Editor. Salam .










Post a Comment for "Panduan Vba Excel: Pengenalan Macro Vba Excel Dasar Untuk Pemula #01"