Cara Membulatkan Angka Pada Kelipatan Tertentu (Puluhan, Ratusan, Ribuan) Di Excel

Pada tutorial excel terdahulu sudah dibahas ihwal cara membulatkan angka desimal. Nah, kini kita akan membahas ihwal cara membulatkan bilangan angka pada kelipatan tertentu pada microsoft excel. Misalnya membulatkan bilangan ke puluhan terdekat, membulatkan bilangan ke ratusan terdekat atau pembulatan ke ribuan terdekat di excel.
Untuk kebutuhan pembulatan angka yang semacam ini gotong royong ada banyak cara yang sanggup kita lakukan dengan microsoft excel. Salah satunya yaitu dengan memanfaatkan fungsi-fungsi dasar yang disediakan oleh excel untuk disusun menjadi sebuah rumus excel tertentu sesuai kebutuhan kita.
Diantara sekian banyak fungsi-fungsi excel tersebut, fungsi excel yang dikhususkan untuk kebutuhan pembulatan angka pada nilai kelipatan tertentu yaitu fungsi MROUND, CEILING dan fungsi FLOOR.
| Fungsi/Rumus Excel | Keterangan |
|---|---|
| MROUND | Fungsi/rumus excel untuk membulatkan angka pada nilai TERDEKAT kelipatan angka tertentu |
| CEILING | Fungsi/rumus excel untuk membulatkan angka ke ATAS pada kelipatan angka tertentu |
| FLOOR | Fungsi/rumus excel untuk membulatkan angka ke BAWAH pada kelipatan angka tertentu |
Lalu bagaimana cara memakai ketiga fungsi excel tersebut pada rumus microsoft excel?
Kali ini kelas excel akan mengajak anda untuk mencar ilmu ihwal cara memakai fungsi MROUND, CEILING dan FLOOR pada rumus Microsoft Excel.
Fungsi MROUND Excel
Pada rumus microsoft excel, fungsi MRound dipakai untuk membulatkan angka atau bilangan kepada nilai terdekat dari sebuah kelipatan angka tertentu.
Cara Menggunakan Fungsi MRound Excel
Berikut cara penulisan atau penggunaan fungsi MRound pada rumus excel:
MROUND(Angka; Kelipatan)Argumen "Angka" pada rumus Mround diisi dengan nilai angka yang akan kita bulatkan, sanggup berupa nilai angka tertentu atau sebuah rujukan sel pada lembar kerja excel yang berisi dengan sebuah nilai angka tertentu.
Sedangkan "Kelipatan" kita isi dengan angka yang kelipatan dari angka tersebut akan dijadikan sebagai pola pembulatan.
Contoh Fungsi MRound Excel
Untuk contoh penggunaan fungsi Mround ini pada rumus excel silahkan dilihat pada gambar berikut.
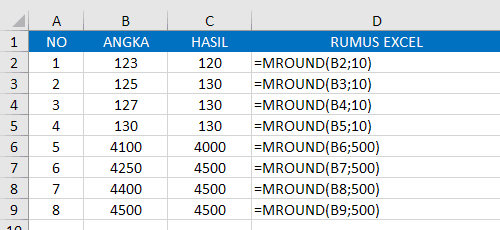
Pada contoh yang pertama diatas rumus excel yang dipakai adalah
=MROUND(B2;10)Rumus diatas akan membulatkan bilangan ke puluhan terdekat. Begitu pula contoh pada nomor 2 dan 3. Masing-masing akan membulatkan angka yang ditentukan kepada kelipatan angka 10 terdekat.
Untuk membulatkan bilangan ke ratusan terdekat, ganti angka 10 atau 500 pada rumus-rumus excel tersebut dengan angka 100. Jika menghendaki pembulatan kepada ribuan terdekat isi argumen kelipatan pada fungsi MRound dengan angka 1000.
Hal yang perlu diperhatikan bahwa pada fungsi MRound pembulatan kelipatan sanggup ke atas atau kebawah. Hal ini akan ditentukan dari nilai sisa dari hasil pembagian angka dengan nilai kelipatan yang diinginkan.
Pada contoh nomor 5 rumus MRound yang dipakai adalah:
=MROUND(B6;500)Cell B6 yang bernilai 4100 kalau dibagi dengan angka 500 maka akan menyisakan angka 100. Separuh dari angka pembagi (500) yaitu 250. Karena 100 kurang dari 250 maka angka 4100 akan dibulatkan pada nilai kelipatan terdekat dibawah angka 4100 yakni bilangan 4000.
=MROUND(B8;500)Sedangkan pada contoh nomor 7 nilai sisa yaitu 400. Sehingga angka 4400 akan dibulatkan ke atas pada nilai kelipatan 500 terdekat yakni 4500. alasannya yaitu nilai 400 lebih besar dari separuh nilai pembagi (500).
Untuk menghitung nilai sisa pembagian sanggup anda hitung dengan memakai fungsi MOD Excel yang sudah kita bahas sebelumnya.
Saat memakai fungsi MRound ini pastikan bahwa lambang bilangan (positif/negatif) pada nilai angka yang akan dibutkan dengan nilai kelipatannya sama. Jika tidak maka fungsi MRound ini akan menghasilkan nilai kelasahan #NUM.
Perhatikan contoh rumus MROUND pada nomor 5 dan 6 berikut:
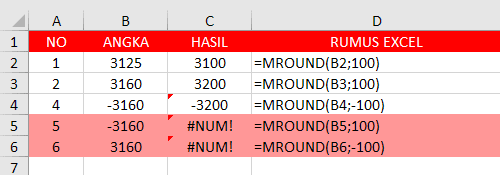
Fungsi CEILING Excel
Pada rumus excel, fungsi Ceiling sama-sama membulatkan sebuah bilangan angka pada nilai kelipatan tertentu. Bedanya, kalau MRound membulatkan ke atas atau ke bawah sesuai sisa pembagian, fungsi Ceiling pada excel selalu akan membulatkan nilai ke atas dari nilai kelipatan yang ditentukan.
Cara Menggunakan Fungsi Ceiling Excel
Pada rumus excel kaidah penulisan fungsi Ceiling mengikuti sintaksis berikut:
CEILING(Angka; Kelipatan)"Angka" merupakan nilai bilangan yang akan kita bulatkan, sedangkan "Kelipatan" merupakan nilai kelipatan terdekat yang akan dipakai dalam pembulatan.
Jika angka yang akan dibulatkan sama dengan nilai kelipatan yang dituju maka Ceiling tidak akan melaksanakan pembulatan, melainkan akan menghasilkan nilai dari bilangan tersebut (tetap).
Contoh Fungsi Ceiling Excel
Contoh penggunaan fungsi Ceiling pada rumus excel ibarat pada gambar berikut ini.
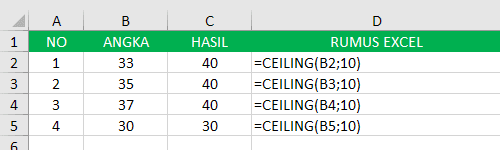
Rumus pertama yang dipakai pada contoh tersebut adalah:
=CEILING(B2;10)Rumus excel diatas akan melaksanakan pembulatan angka yang terdapat pada cell B2 ke atas pada nilai puluhan atau kelipatan 10 terdekat.
Pada contoh nomor 4 :
=CEILING(B5;10)Fungsi Ceiling tidak menghasilkan pembulatan bilangan ke puluhan terdekat alasannya yaitu nilai B5 yakni angka 30 merupakan salah satu dari nilai kelipatan 10.
Fungsi FLOOR Excel
Jika fungsi Ceiling pada excel selalu akan membulatkan nilai ke atas dari nilai kelipatan yang ditentukan, Fungsi FLOOR sebaliknya, yakni selalu membulatkan nilai ke bawah dari nilai kelipatan yang ditentukan.
Cara Menggunakan Fungsi Floor Excel
Cara penulisan fungsi Floor pada rumus excel mengikuti kaidah atau sintaksis berikut:
FLOOR(Angka; Kelipatan)"Angka" merupakan nilai bilangan yang akan kita bulatkan, sedangkan "Kelipatan" merupakan nilai kelipatan terdekat yang akan dipakai dalam pembulatan.
Sama ibarat fungsi Ceiling, kalau angka yang akan dibulatkan sama dengan nilai kelipatan yang dituju maka fungsi Floor tidak akan melaksanakan pembulatan dan hanya akan menghasilkan bilangan angka tersebut.
Contoh Fungsi Floor Excel
Perhatikan contoh penggunaan rumus Floor berikut:
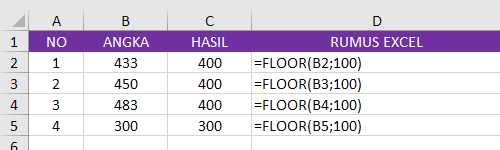
Jika anda perhatikan rumus-rumus excel pada contoh tersebut Rumus excel diatas membulatkan bilangan ke ratusan terdekat. Namun nilai itu selalu dibawah bilangan tersebut. Kecuali untuk contoh nomor 4 yang memakai rumus Floor berikut:
=FLOOR(B5;100)Pada contoh nomor 4 Rumus Floor tidak melaksanakan pembulatan angka, melainkan hanya menghasilkan angka yang akan dibulatkan saja alasannya yaitu nilai bilangan pada sel B5 yaitu 300 yang merupakan kelipatan ratusan atau kelipatan angka 100.
Jika menghendaki kelipatan ribuan anda tinggal merubah angka pada argumen kelipatan dengan angka 1000.
Nah gampang bukan?
Jika pada fungsi MRound, ibarat yang dijelaskan diatas dihentikan ada perbedaan lambang bilangan, bagaimana dengan fungsi Ceiling dan Floor ? Apakah juga akan menghasilkan nilai error #NUM ?
Sebelum menjawab pertanyaan di atas kalau anda ingin menghilangkan angka dibelakang koma pada bilangan desimal tutorial rumus excelnya ada pada halaman berikut :
Perbedaan Lambang Bilangan Pada fungsi MROUND-CEILING-FLOOR Excel
Seperti yang dijelaskan sebelumnya bahwa ketika memakai fungsi MROUND lambang bilangan angka dan kelipatan harus sama. Sama-sama aktual atau sama-sama negatif.
Jika tidak sama maka fungsi MRound akan menghasilkan nilai error #NUM. Lihat contoh nomor 3 dan 4 berikut ini:
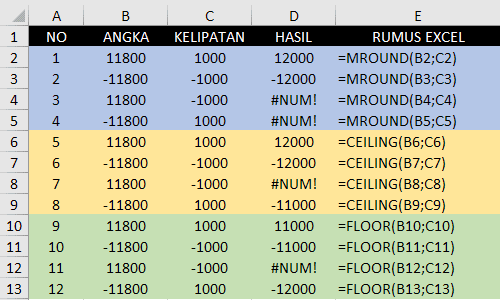
Pada fungsi Ceiling dan Floor lambang bilangan boleh berbeda asal angka yng dibulatkan bernilai negatif. Jika nilai angka aktual sedangkan nilai kelipatannya negatif maka sama ibarat fungsi MRound, ceiling dan Floor akan menghasilkan pesan error #NUM. Lihat contoh nomor 7 dan 11.
Hal lain yang perlu diperhatikan pada fungsi Ceiling :
- Jika number negatif, dan significance negatif, nilainya dibulatkan ke bawah menjauh dari nol (Contoh nomor 6).
- Jika number negatif, dan significance positif, nilainya dibulatkan ke atas menuju nol (Contoh nomor 8).
Sedangkan pada fungsi Floor :
- Jika number negatif, dan significance negatif, nilainya dibulatkan ke atas menuju nol (Contoh nomor 10).
- Jika number negatif, dan significance positif, nilainya dibulatkan ke bawah menjauh dari nol (Contoh nomor 12).
Untuk masalah perbedaan lambang di atas, pada versi excel terbaru excel menambahkan fungsi FLOOR.MATH dan CEILING.MATH.
Untuk ketika ini saya kira pembahasan ihwal rumus membulatkan angka pada kelipatan tertentu sudah cukup, lain kali kalau dibutuhkan akan kita bahas kedua fungsi ini.
Fungsi-fungsi diatas sanggup Anda manfaatkan untuk membulatkan sebuah nilai angka pada kelipatan puluhan, ratusan atau ribuan baik pembulatan ke atas maupun ke bawah sesuai kebutuhan.
Semoga bermanfaat. Selamat Belajar Excel.





Post a Comment for "Cara Membulatkan Angka Pada Kelipatan Tertentu (Puluhan, Ratusan, Ribuan) Di Excel"