Cara Menjumlahkan Di Excel Ke Bawah, Antar Kolom Dan Antar Sheet
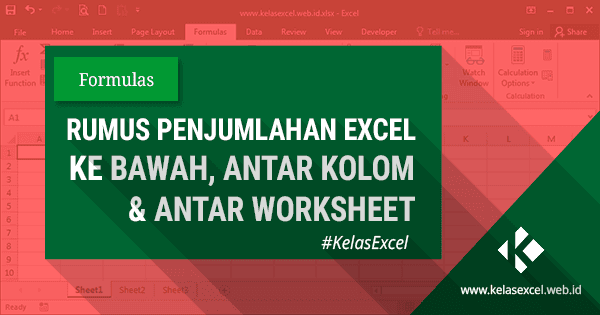
Bagaimanakah cara menjumlah di excel? Kali ini kita akan mencar ilmu cara menjumlahkan di excel baik penjumlahan data ke bawah, penjumlahan antar kolom dan penjumlahan antar sheet yang berbeda dengan rumus-rumus excel. Sekaligus tips-tips rumus jumlah excel.
Pembahasan perihal cara penjumlahan di excel ini akan melengkapi pembahasan sebelumnya perihal Operasi Aritmatika Dasar di Excel.
Cara Menjumlah di Excel
Menjumlahkan data di excel merupakan salah satu kemampuan dasar yang harus dikuasai oleh setiap orang yang sedang belajar microsoft excel.
Secara umum untuk menjumlahkan beberapa nilai di excel, Anda bisa memakai operator plus(+).
Misalnya untuk menjumlahkan angka 10,20 dan 30 rumus jumlahnya adalah:
=10 + 20 + 30Jika masing-masing angka tersebut berada di cell A1,B1 dan C1 maka rumus jumlahnya adalah:
=A1 + B1 + C1Menjumlah secara terpisah untuk sebuah range data yang cukup banyak tentu kurang efisien. Selain dengan operator +, penjumlahan di excel juga bisa dilakukan dengan memakai fungsi SUM.
Misalnya untuk menjumlahkan range A1:A500 rumus jumlah yang bisa Anda gunakan adalah:
=SUM(A1:A500)Jika Anda meletakkan hasil penjumlahan sempurna di bawah atau disamping sebuah range data yang akan dijumlahkan, gunakan Shortcut Alt + =.
Misalnya apabila Anda ingin menjumlahkan angka-angka pada range A1:A99, letakkan kursor pada cell A100 kemudian tekan shortcut Alt + =.
Setelah menekan tombol Shortcut tersebut, secara otomatis excel akan memasukkan rumus =SUM(A1:A99) pada sel tersebut.
Untuk data dalam format Tabel excel, masih ada penjumlahan otomatis lain yang akan dijelaskan dibagian selanjutnya.
Cara penjumlahan di excel dengan ketiga metode tersebut merupakan cara yang paling dasar untuk menghitung jumlah di excel.
Microsoft excel sendiri telah menyediakan beberapa fungsi excel yang dikhususkan untuk menjumlahkan data di excel sesuai dengan kondisi dan kebutuhan tertentu.
Fungsi atau rumus excel tersebut diantaranya:
Yang masing-masing sudah dibahas pada bab lain Blog tutorial excel ini.
Selanjutnya akan kita bahas contoh-contoh penjumlahan pada microsoft excel ini.
Rumus Excel Penjumlahan Ke Bawah
Perhatikan tabel data berikut :
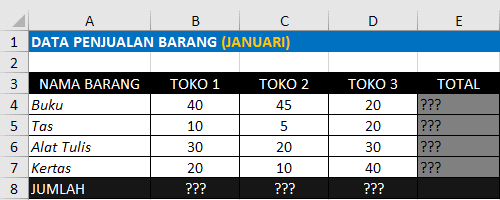
Untuk melaksanakan penjumlahan data penjualan barang pada masing-masing kolom atau masing-masing toko ibarat pada pola di atas ada beberapa cara penjumlahan yang bisa lakukan.
Cara Menjumlahkan di Excel Ke Bawah Dengan Operator Plus(+)
Cara penjumlahan diexcel yang pertama yaitu dengan memakai operator plus/tambah (+). Untuk melaksanakan penjumlahan dengan cara ini masukkan rumus exel berikut pada sel B8:
=B4+B5+B6+B7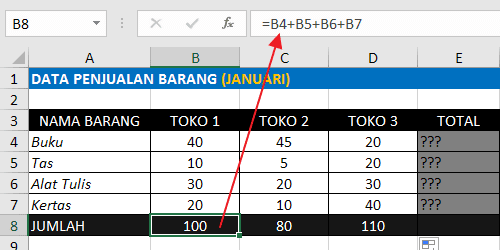
Cara ini tentu saja kurang efektif kalau data yang akan kita jumlahkan cukup besar. Alternatif berikutnya yaitu dengan memakai fungsi SUM excel.
Cara Menjumlah Di Excel Ke Bawah Dengan Fungsi SUM
Cara kedua menjumlahkan data ke bawah di excel yaitu dengan memakai fungsi SUM pada microsoft excel. Untuk melaksanakan penjumlahan data dengan fungsi SUM tuliskan rumus excel berikut pada sel B8 :
=SUM(B4:B7)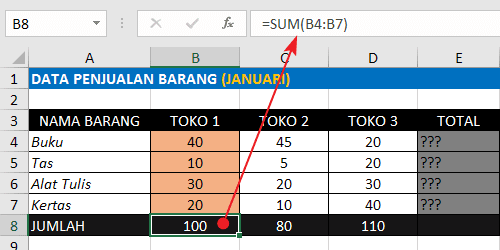
Untuk langkah selanjutnya anda tidak perlu menuliskan rumus tersebut ke sel-sel lain disebalahnya, melainkan hanya perlu melaksanakan copy paste rumus excel tersebut ke sel lain disebelahnya untuk Toko 2 dan Toko 3 baik secara manual atau dengan memakai fitur autofill excel.
Untuk klarifikasi lebih lanjut perihal cara memakai fungsi SUM excel ini bisa anda pelajari pada bab berikut : Rumus Excel SUM.
Cara Menjumlahkan Data Di Excel Ke Bawah Dengan Fungsi SUBTOTAL
Cara ketiga untuk menjumlahkan ke bawah pada data satu kolom yaitu dengan memakai fungsi Subtotal ibarat rumus excel berikut:
=SUBTOTAL(109;B4:B7)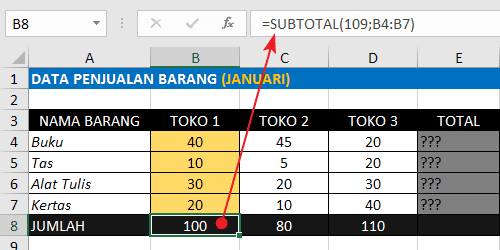
Untuk klarifikasi lebih lanjut perihal cara memakai fungsi SUBTOTAL excel ini bisa anda pelajari pada bab berikut: Rumus Excel SUBTOTAL.
Jika sudah terformat sebagai tabel anda tinggal mengaktifkan total row pada "Tab Design", kemudian pilih hidangan SUM pada baris total row terkait.

Perhatikan gambar berikut :

Lalu bagaimana untuk cara menjumlahkan data ke samping dan antar kolom di excel?
Rumus Excel Penjumlahan Antar Kolom
Jika yang dimaksud antar kolom ini yaitu penjumlahan dalam satu baris data contohnya untuk mengisi kolom Total pada tabel data di atas, maka cara penjumlahannya kurang lebih sama dengan rumus penjumlahan ke bawah ibarat pembahasan di atas.
Cara Penjumlahan Antar Kolom Dengan Operator Plus (+)
Jika memakai operator tambah(+), maka rumus excel penjumlahan yang dipakai untuk sel E4 adalah:
=B4+C4+D4Copy paste rumus tersebut ke sel-sel lain di bawah pada kolom total. Perhatikan gambar berikut :
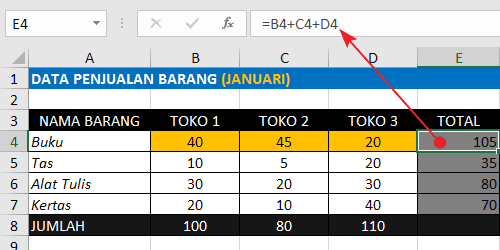
Cara jumlah di excel ini ibarat dengan sebelumnya. Yang memebdakan yaitu rujukan sel mana saja yang akan di jumlahkan.
Cara Penjumlahan Antar Kolom Dengan Rumus SUM
Jika memakai fungsi SUM excel maka rumus excel yang bisa anda gunakan untuk melaksanakan penjumlahan pada sel E4 kolom Total yaitu sebagai berikut :
=SUM(B4:D4)
Cara menjumlahkan data di excel dengan fungsi SUM ini merupakan cara yang umum di pakai oleh setiap pengguna microsoft excel.
Cara Penjumlahan Antar Kolom Dengan Rumus SUBTOTAL
Apabila memakai fungsi subtotal untuk penjumlahan ke samping atau antar kolom, rumus excel yang bisa anda gunakan untuk cel E4 kolom total adalah:
=SUBTOTAL(9;B4:D4)atau
=SUBTOTAL(109;B4:D4)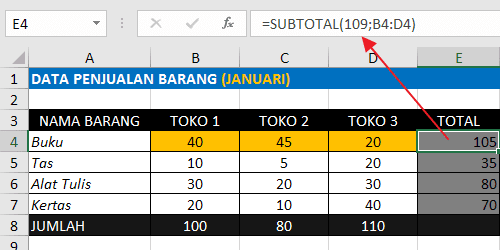
Apa beda arahan 9 dan 109 ? Hal ini bisa anda pelajari pada halaman berikut: Beda Kode fungsi Subtotal
Rumus Penjumlahan Antar Sheet
Contoh-contoh penjumlahan sebelumnya berlaku kalau sel-sel yang akan kita hitung jumlahnya saling berdekatan atau berada dalam satu rentang data (Range) yang sama.
Bagaimana kalau data yang akan kita jumlahkan berada pada range data yang berbeda?
Penjumlahan Berbeda Tabel Pada Sheet Yang Sama
Sebelum membahas penjumlahan antar Sheet, kita bahas dulu penjumlahan pada range yang berbeda pada sheet yang sama terlebih dahulu. Misalnya kita ingin menjumlahan tabel yang berbeda ibarat untuk pola gambar berikut:
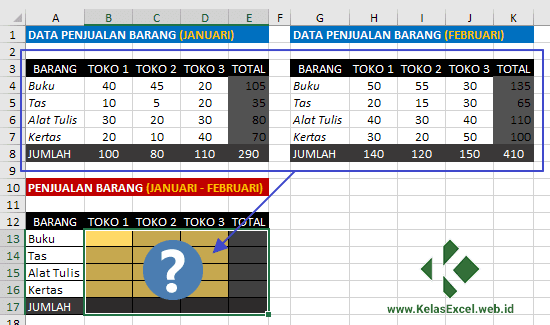
Untuk mengisi sel B13 yang merupakan jumlah penjualan Buku pada Toko 1 untuk periode Januari dan Februari rumus excel yang bisa dipakai adalah:
=B4+H4atau dengan fungsi SUM:
=SUM(B4;H4)Pada Baris Jumlah (baris 17) Selain memakai rumus penjumlahan yang dijelaskan sebelumnya anda bisa juga memakai rumus penjumlahan berikut:
=SUM(B4:B7;H4:H7)Penjumlahan Berbeda Tabel Pada Sheet Yang Berbeda
Bagaimana cara melaksanakan penjumlahan data berbeda sheet?
Misalnya kita mempunyai data penjualan bulan Januari berikut pada Sheet 1 :

Lalu kita juga mempunyai data penjualan bulan Februari pada sheet 2 ibarat dibawah ini :
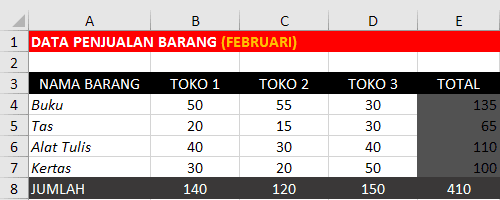
Pada sheet 3 kita akan melaksanakan penjumlahan data bulan Januari dan Februari tersebut. Bagimana caranya?
Pada Sheet 3, sel E4 tulislah rumus excel berikut:
=Sheet1!E4+Sheet2!E4
Atau kalau memakai fungsi SUM, maka rumus excelnya yaitu ibarat dibawah ini:
=SUM(Sheet1!E4;Sheet2!E4)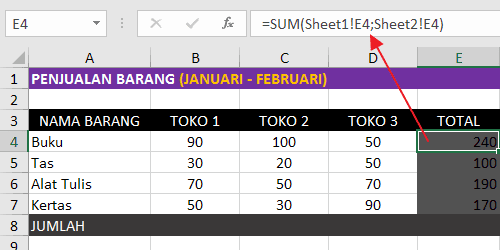
Ya, cara penjumlahan antar sheet atau penjumlahan berbeda sheet bahwasanya relatif sama dengan rumus-rumus excel penjumlahan sebelumnya.
Hanya saja untuk rujukan sel atau rangenya perlu kita tambahkan Nama Sheet dan Tanda Seru(!) sebelum alamat sel atau range yang akan kita jumlahkan ibarat pada pola di atas.
Rumus penjumlahan berbeda sheet diatas tentunya bukan satu-satunya rumus yang bisa anda gunakan.
Untuk penjumlahan berbeda sheet namun berada pada rentang data yang sama anda bisa juga memakai rumus penjumlahan ibarat berikut:
=SUM(Sheet1:Sheet2!B4:D4)
Dengan rumus diatas excel akan menjumlahkan setiap sel pada rentang B4:B7 yang ada pada Sheet1 dan sheet2.
Sebelum saya akhiri pembahasan, pada kasus penjumlahan antar sheet ini anda bisa juga memakai trik penulisan rumus excel berikut:
Misalnya anda mempunyai sebuah file excel dengan nama Sheet: Januari, Februari, Maret, April, Mei, Juni, Juli, Agustus, September, Oktober, November, Desember.
Untuk melaksanakan penjumlahan Sel A1 pada setiap sheet dengan awalan karakter M (Maret dan Mei) tulis rumus berikut:
=SUM('M*'!A1)Lalu tekan Enter.
Taraa... excel secara otomatis akan menentukan range penjumlahan yang anda maksud.
Contoh lain kalau anda mempunyai sebuah file excel dengan nama sheet yaitu nama-nama bulan yang diakhiri dengan tahun 2003, 2007, 2010, 2013, 2016 atau tahun lainnya.
Kemudian Anda bermaksud hanya ingin melaksanakan penjumlahan untuk sel A1 pada setiap sheet yang diakhiri dengan tahun 2010 maka coba tulis rumus berikut:
=SUM('*2010'!A1)Lalu tekan Enter. Nah gampang bukan?
Saya sudahi dulu pembahasan kita perihal Cara penjumlahan ke bawah, antar kolom dan antar sheet. Jika dirasa bermanfaat jangan ragu-ragu untuk menekan tombol share dibawah, barangkali salah satu mitra anda membutuhkan tutorial ini.





Post a Comment for "Cara Menjumlahkan Di Excel Ke Bawah, Antar Kolom Dan Antar Sheet"