Rumus Excel Untuk Menghilangkan Angka Di Belakang Koma

Pada turorial excel kali ini kita akan membahas tantang cara menghilangkan angka dibelakang koma pada angka desimal excel. Yakni membulatkan angka pada nilai integer atau bilangan lingkaran tertentu di excel.
Beberapa orang sering juga saya temukan menyebutnya sebagai cara menghilangkan pembulatan angka di excel.
Pada tutorial excel terdahulu kita sudah membahas wacana cara membulatkan angka desimal. Yakni dengan memakai fungsi Round, Roundup dan Rounddown untuk membulatkan bilangan desimal di excel ke dalam digit angka tertentu yang intinya dapat juga dimanfaatkan untuk menghilangkan desimal di excel.
Selain memakai fungsi pembulatan tersebut, secara khusus excel telah menyediakan beberapa fungsi atau rumus lainnya untuk menghilangkan angka dibelakang koma atau nilai potongan desimal di excel.
Tentu saja menghilangkan angka dibelakang koma yang dimaksud disini bukan hanya sekedar tampilannya saja, sedangkan valuenya tetap berupa angka desimal. Namun benar-benar menghilangkan angka dibelakang koma sehingga value atau nilai angka tersebut menjadi bilangan integer atau bilangan bulat.
Cara Mengatur Angka Desimal di Excel
Bagaimana cara mengatur angka desimal di excel?
Anda dapat memakai pemformatan cell untuk menambah atau mengurangi jumlah digit di belakang koma pada angka desimal. Hal ini dapat juga dilakukan dengan memakai tombol sajian Increase decimal atau Decrease decimal yang dapat Anda temukan pada Tab Home--Group Number. Misalnya untuk menghilangkan koma di excel atau tampilan .00 pada excel.
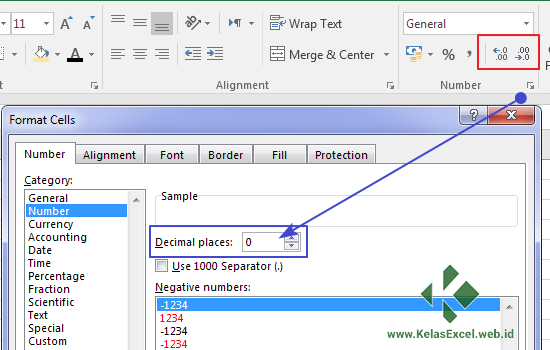
Jika Anda bermaksud benar-benar menghilangkan nilai desimal angka dibelakang koma, maka Anda perlu memakai rumus excel. Bisa memakai rumus pembulatan yang sudah kita bahas di halaman lain atau memakai beberapa fungsi excel yang akan kita bahas di bawah ini.
Fungsi Excel yang dimaksudkan untuk menghilangkan angka dibelakang koma sehingga angka desimal tersebut menjadi bilangan lingkaran atau integer yakni memakai fungsi INT, TRUNC, ODD, dan EVEN.
Bagaimana cara memakai fungsi-fungsi tersebut? Silahkan simak klarifikasi di bawah ini.
Fungsi INT
Fungsi INT yakni salah satu fungsi/rumus excel yang dipakai untuk membulatkan angka ke bawah ke bilangan bulat/integer terdekat.
Cara Menggunakan Fungsi INT
Cara memakai fungsi/rumus INT pada rumus excel yakni sebagai berikut:
INT(Angka)Argumen angka pada fungsi Int excel merupakan bilangan angka yang ingin dibulatkan ke bawah ke bilangan lingkaran terdekat.
Contoh Rumus INT
Contoh penggunaan fungsi INT yakni sebagai berikut:
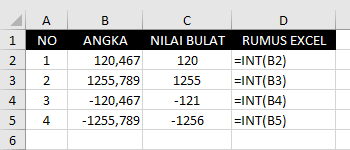
Dengan memakai fungsi INT, nilai angka akan selalu dibulatkan ke bawah, begitu pula dengan bilangan atau angka minus. Sehingga nilai lingkaran atau integernya dapat berbeda dari nilai positifnya.
Seperti pada pola rumus INT nomor 4 dan 5 di atas, bilangan -120,467 akan dihilangkan angka dibelakang komanya menjadi -121 sehingga menjadi bilangan lingkaran negatif. Sedangkan angka desimal -1255,789 dibulatkan menjadi -1256.
Fungsi TRUNC
Fungsi TRUNC yakni fungsi excel yang dipakai untuk memotong angka desimal menjadi bilangan lingkaran dengan menghilangkan angka potongan desimal atau nilai dibelakang koma dari angka tersebut.
Pada rumus excel, Fungsi INT dan TRUNC sama-sama mengakibatkan bilangan desimal menjadi bilangan lingkaran (Tanpa angka dibelakang koma), hanya saja rumus INT akan membulatkan angka ke bawah ke nilai lingkaran terdekat sedangkan rumus TRUNC pribadi memotong bilangan dibelakang koma tanpa pembulatan.
Cara Menggunakan Fungsi TRUNC
Cara memakai fungsi TRUNC dalam rumus excel mengikuti kaidah penulisan berikut:
TRUNC(Angka, [BanyakDigit])Argumen Angka diisi dengan bilangan desimal yang akan kita potong atau kita hilangkan angka pecahannya. Sedangkan argumen BanyakDigit diisi dengan jumlah digit presisi pemotongan (Truncate) angkatersebut.
Argumen BanyakDigit pada rumus TRUNC boleh dikosongkan atau tidak diisi. Jika demikian maka BanyakDigit akan dinggap bernilai 0 (nol).
Contoh Rumus TRUNC
Untuk menghilangkan angka dilakang koma, dapat anda lakukan dengan cara mengosongkan argumen BanyakDigit atau mengisi BanyakDigit dengan angka 0.
Jika BanyakDigit bernilai nyata lebih dari 0 (nol) maka fungsi Trunc akan mengambil angka desimal ke kanan sejumlah BanyakDigit tanpa pembulatan tertentu.
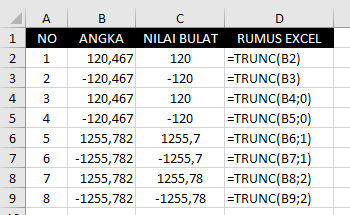
Namun, jikalau Banyak digit bernilai negatif (kurang dari 0) maka fungsi Trunc akan membulatkan angka ke kanan. Hal ini berlaku menyerupai fungsi Round, Roundup dan Rounddown.
Lebih jelasnya perhatikan pola penggunaan rumus TRUNC berikut:
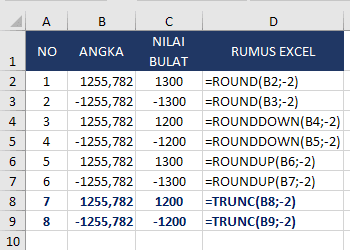
Fungsi ODD
Fungsi ODD yakni fungsi excel yang dipakai untuk menghasilkan angka yang dibulatkan ke atas ke bilangan lingkaran ganjil terdekat.
Fungsi ODD dapat juga disebut sebagai fungsi pembulatan ganjil pada excel.
Cara Menggunakan Fungsi ODD
Cara penulisan atau cara memakai rumus ODD yakni sebagai berikut:
ODD(Angka)Angka diisi dengan angka yang akan kita bulatkan menjadi bilangan lingkaran ganjil.
Contoh Rumus ODD
Supaya lebih terperinci wacana maksud pembulatan ganjil, silahkan perhatikan pola rumus ODD di bawah ini.
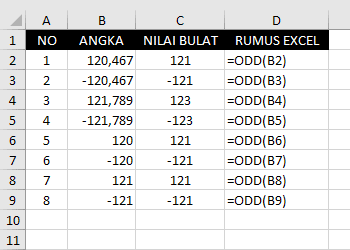
Fungsi EVEN
Fungsi EVEN merupakan kebalikan dari Fungsi ODD. Fungsi EVEN yakni fungsi excel yang akan menghasilkan bilangan lingkaran genap terdekat yang dibulatkan ke atas.
Cara Menggunakan Fungsi EVEN
Pada rumus excel cara memakai fungsi Even yakni sebagai berikut:
EVEN(Angka)Seperti fungsi ODD, fungsi EVEN juga mempunyai satu argumen, yakni angka yang akan dibulatkan menjadi bilangan genap terdekat.
Contoh Rumus EVEN
pola penggunaan rumus EVEN pada excel yakni sebagai berikut:
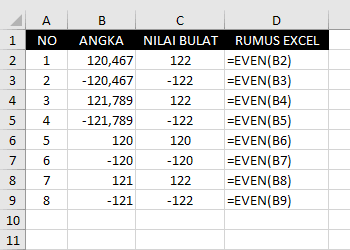
Menghilangkan Angka Dibelakang Koma
Setelah mempelajari beberapa fungsi excel di atas, bagaimana cara menghilangkan nilai desimal di excel?
Dari serangkaian pembahasan diatas ada beberapa rumus excel yang dapat kita gunakan untuk menghilangkan angka dibelakang koma atau nilai desimal sebuah angka. Yakni dengan:
- Rumus Excel INT
- Rumus Excel TRUNC dengan mengosongkan atau mengisi nol dari nilai argument Jumlah digit
- Rumus Excel ODD
- Rumus Excel EVEN
- Rumus Excel ROUND dengan mengisi 0 pada argument jumlah digit
- Rumus Excel ROUNDUP dengan mengisi 0 pada argument jumlah digit
- Rumus Excel ROUNDDOWN dengan mengisi 0 pada argument jumlah digit
Masing-masing rumus diatas tentunya dengan catatan cara pembulatan masing-masing fungsi.
Supaya lebih jelas, perhatikan pola berikut:

Saya berharap klarifikasi diatas tidak malah menciptakan anda tambah bingung. Jika demikian jangan sungkan-sungkan untuk meninggalkan pesan pada kolom komentar yang telah disediakan.
Demikian pembahasan kita wacana cara menghilangkan angka dibelakang koma.
Jika anda menemukan manfaat dari tutorial ini, silahkan di-SHARE, semoga keuntungannya dapat dirasakan mitra lain yang membutuhkan. Salam .





Post a Comment for "Rumus Excel Untuk Menghilangkan Angka Di Belakang Koma"