Terbilang Excel Dalam Format Angka Desimal Dan Rupiah
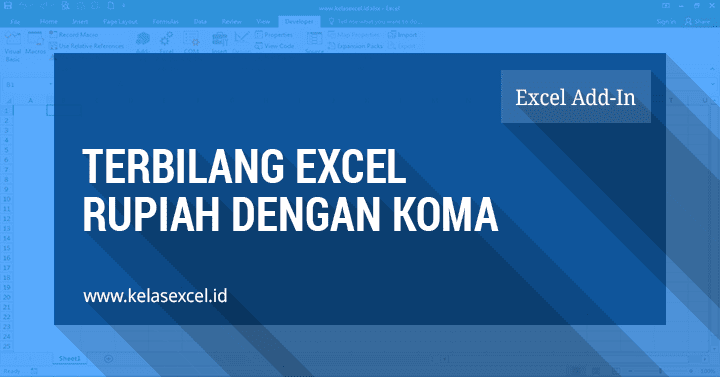
Terbilang Angka Rupiah dan Desimal - Tutorial microsoft excel kali ini merupakan lanjutan tutorial sebelumnya ihwal "Add-In Kombinasi Terbilang Excel".
Pada tutorial ini akan dijelaskan bagaimana menambahkan teks "Rupiah" pada rumus terbilang, juga cara mengubah kapitalisasi karakter serta cara memakai rumus terbilang pada bilangan desimal dengan agka dibelakang koma.
Sebelum meneruskan membaca, sebaiknya anda baca dulu halaman tersebut.
Jika sudah Anda baca, pastikan juga add-In terbilang yang sanggup Anda download pada halaman tersebut sudah terpasang dengan benar dan sanggup digunakan.
Cara Menambahkan Teks Rupiah Pada Rumus Terbilang Excel
Untuk menambahkan teks rupiah pada final rumus terbilang angka rupiah cukup mudah. Bisa memakai operator ampersand (&) menyerupai berikut:
=terbilang(Angka)&" rupiah"Selain dengan operator "&" sanggup juga memakai fungsi CONCATENATE :
=CONCATENATE(terbilang(Angka);" rupiah")Mengubah Kapitalisasi Rumus Terbilang Excel
Untuk mengubah kapitalisasi karakter terbilang excel, gunakan fungsi Upper, Lower atau Proper yang sudah disediakan excel.
Perhatikan pola gambar penggunaan rumus terbilang angka rupiah berikut :

Dari Contoh tersebut sanggup anda lihat, bahwa untuk merubah format besar kecil karakter ialah dengan menambahkan Fungsi-fungsi Teks Excel pada fungsi terbilang excel. Sehingga rumus excelnya menjadi menyerupai berikut:
=UPPER(terbilang(B5))=PROPER(terbilangeng(B5))=LOWER(akk(B5))=UPPER(akkeng(B5))Jika anda lebih teliti ternyata Add-In terbilang ini mempunyai problem kompatibilitas dengan angka desimal. Contoh nomor 5 hasil hasilnya semestinya "Sembilan Milliar Sembilanratus Sembilanpuluh Sembilan koma Empatpuluh Lima".
Add-In ini ternyata tidak bekerja untuk angka di belakang koma. Untuk mengatasi problem ini, menyerupai yang sudah saya singgung pada tutorial sebelumnya yakni dengan memakai Fungsi-fungsi pembulatan Excel.
Kita lanjuutkan pembahasan mengenai hal ini pada bab selanjutnya.
Rumus Terbilang Excel Dengan Koma (Desimal)
Cara penulisan terbilang rupiah dengan koma kalau Anda memakai Addin terbilang yang tidak mendukung nilai angka dibelakang koma (bilangan desimal) ialah dengan memisahkan dulu antara angka di depan koma dan angka yang ada di belakang koma. Kemudian gunakan fungsi terbilang pada masing-masing bagian.
Rumus umumnya sebagai berikut:
=terbilang(Angka_Depan)&" koma "&terbilang(Angka_Belakang)Misalnya angka desimal dengan dua angka dibelakang koma 80,78. Pada rumus terbilang excel, pisahkan dulu Angka 80 sebagai Angka_Depan koma dan angka 78 sebagai Angka_Belakang koma.
Bagaimana cara memisahkannya?
Pembahasan khusus mengenai cara mengambil angka di depan koma sanggup Anda pelajari pada halmaan berikut: Rumus Menghilangkan Angka di Belakang Koma.
Sedangkan untuk mengambil angka di belakang koma yakni dengan cara mengurangi nilai Asli dengan nilai angka depan koma tadi.
Sebagai contoh, kita akan memakai fungsi Rounddown dan INT pada rumus terbilang excel.
Terbilang Excel Desimal Dengan Fungsi ROUNDDOWN
Fungsi ROUNDDOWN dipakai untuk membulatkan angka ke bawah

Dalam pola ini angka yang akan kita proses ialah 123,45 dengan dua angka dibelakang koma.
- Bulatkan angka depan koma dengan dengan rumus excel berikut:
=ROUNDDOWN(B2;0) - Ambil dan bulatkan angka dibelakang koma dengan rumus excel berikut
=ROUNDDOWN(10^2*(B2-B3);0) - 10^2 dimaksudkan untuk mengambil 2 angka dibelakang koma (100*0,45) kalau yang dikehendaki 3 angka koma pakai 10^3
- Rumus Terbilang Excel angka depan koma rumus terbilangnya adalah
=terbilang(ROUNDDOWN(B2;0)) - Rumus Terbilang Excel angka dibelakang koma adalah
=terbilang(ROUNDDOWN(10^2*(B2-B3);0)) - Gabung rumus-rumus excel tersebut dengan menambahkan teks koma ditantara keduanya sehingga rumus excelnya menjadi:
=terbilang(ROUNDDOWN(B2;0))&" Koma "&terbilang(ROUNDDOWN(10^2*(B2-B3);0)) - Jika menghendaki ada goresan pena rupiah di belakang hasil fungsi terbilang rumusnya menjadi:
=terbilang(ROUNDDOWN(B2;0))&" Koma "&terbilang(ROUNDDOWN(10^2*(B2-B3);0))&" Rupiah"
Dalam prakteknya mungkin anda akan meghendaki angka-angka tersebut tidak kita pisah satu persatu dalam banyak sel.
Jika demikian maka rumusnya akan menjadi:
=terbilang(ROUNDDOWN(B2;0))&" Koma "&terbilang(ROUNDDOWN(10^2*(B2-ROUNDDOWN(B2;0));0))&" Rupiah"Terbilang Excel Desimal Dengan Fungsi INT
Fungsi INT dipakai untuk membulatkan angka ke bawah dalam bilangan bundar terdekat.

Langkah-langkah memakai fungsi INT dalam kasus angka desimal untuk fungsi terbilang excel ini sesungguhnya sama dengan memakai fungsi ROUNDDOWN.
- Bulatkan angka dengan dengan rumus excel
=INT(B2) - Ambil dan bulatkan angka dibelakang koma dengan rumus excel
=INT(10^2*(B2-B3)) - 10^2 dimaksudkan untuk mengambil 2 angka dibelakang koma (100*0,45) kalau yang dikehendaki 3 angka koma pakai 10^3
- Rumus Terbilang Excel angka depan rumus terbilangnya
=terbilang(INT(B2)) - Rumus Terbilang Excel angka dibelakang koma
=terbilang(INT(10^2*(B2-B3))) - Gabung rumus-rumus excel tersebut dengan menambahkan teks koma ditantara keduanya sehingga rumus excelnya menjadi
=terbilang(INT(B2))&" Koma "&terbilang(INT(10^2*(B2-B3))) - Jika menghendaki ada goresan pena rupiah di belakang hasil fungsi terbilang rumusnya menjadi
=terbilang(INT(B2))&" Koma "&terbilang(INT(10^2*(B2-B3)))&" Rupiah"
Jika digabungkan dalam satu sel maka rumusnya akan menjadi
=terbilang(INT(B2))&" Koma "&terbilang(INT(10^2*(B2-INT(B2))))&" Rupiah"Yang membedakan Fungsi ROUNDDOWN dan INT ialah argument dari kedua fungsi tersebut.
Di sini saya tidak akan membahas hal tersebut alasannya argumen-argumen fungsi tersebut sudah saya bahas tersendiri pada halaman-halaman klarifikasi masing-masing fungsi.
Jika ada pertanyaan, saran atau kritik, silakan tulis di kotak komentar di bawah ini. Dan bagikan goresan pena ini di akun sosial media Anda biar teman-teman Anda juga sanggup mendapat manfaat yang sama.





Post a Comment for "Terbilang Excel Dalam Format Angka Desimal Dan Rupiah"