Cara Input Data Memakai Data Form Excel Tanpa Macro

Excel Data Entry Form - Melakukan input data pada sebuah tabel excel bergotong-royong tidaklah sulit, anda hanya perlu mengetikkan sesuatu pada sebuah sel kemudian berpindah ke sel lain untuk melaksanakan input data lainnya. Hanya saja kalau kolom-kolom data tersebut terlalu banyak dan melebihi lebar layar monitor, sanggup jadi anda akan kehilangan fokus.
Pada blog tutorial excel ini kami sudah pernah membahas wacana cara melaksanakan input data pada excel. Selain memakai cara memasukkan data sebagaimana yang dijelaskan pada halaman tersebut, excel bergotong-royong mempunyai sebuah fitur tersembunyi yang sanggup anda manfaatkan untuk mempermudah melaksanakan entry data pada sebuah tabel.
Fitur tersebut yaitu "Data Form". Data Form tanpa VBA ini perlu anda pertimbangkan penggunaannya ketika sedang melaksanakan input data pada baris-baris data yang sangat lebar atau banyak kolom sehingga anda perlu menggeser tampilan excel secara horisontal berulang kali.
Pengertian Data Form Excel
DATA FORM merupakan salah satu fitur excel dalam bentuk kotak obrolan yang secara otomatis akan menampilkan maksimal hingga 32 header kolom sebagai label dimana pada setiap label tersebut terdapat sebuah kotak isian yang sanggup dipakai untuk menambahkan atau mengedit data terkait.
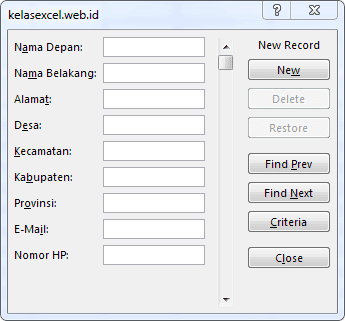
Dengan Data Form (Formulir data), Anda sanggup menambahkan data baru, menemukan baris record tertentu dengan menu-menu navigasi, atau mengubah isian data dan menghapus baris data tertentu.
Saat Data Form Excel ini anda aktifkan maka baris-baris data yang tersusun secara horisontal atau mendatar akan ditampilkan secara vertikal.
Secara default tombol perintah untuk mengaktifkan fitur data form ini tidak ditampilkan pada ribbon atau hidangan kafetaria excel, untuk itu anda harus mengeluarkannya terlebih dahulu dari daerah persembunyiannya.
Cara Mengaktifkan Menu Data Form
Sebelum memakai alat Data Form ini, terlebih dahulu anda harus mengaktifkan tombol perintah Form yang secara default disembunyikan oleh excel. Caranya yakni dengan melaksanakan Customize Ribbon di Excel atau menambahkan hidangan ini pada QAT (Quick Acces Toolbar).
Apabila sebelumnya anda suah membaca kedua halaman tutorial tersebut saya yakin tutorial cara mengaktifkan Data Form ini akan gampang anda ikuti.
Menampilkan Tombol Data Form Pada Ribbon Excel
Berikut langkah-langkah untuk mengaktifkan perintah atau tombol data form pada ribbon excel:

- Aktifkan kotak obrolan Customize Ribbon dengan cara membuka Tab FILE--Options--Customize Ribbon atau Klik kanan pada sembarang bab ribbon kemudian pilih hidangan Customize Ribbon.
- Setelah muncul opsi Customize the ribbon, pada bab Choose Command From pilih All Commands kemudian cari dan pilih hidangan perintah Form....
- Pada bab kanan buatlah New Group atau New TAB sebagai daerah gres untuk meletakkan posisi perintah Data Form.
- Apabila sudah klik Add untuk menambahkan perintah atau hidangan Data Form pada Group atau TAB gres tersebut.
- Klik OK dan selesai.
Menampilkan Tombol Data Form Pada Quick Acces Toolbar (QAT)
Apabila anda akan sering membutuhkan Data Form ini saran saya letakkan perintah Form ini pada QAT sehingga lebih gampang dan cepat untuk diakses, caranya sebagai berikut:
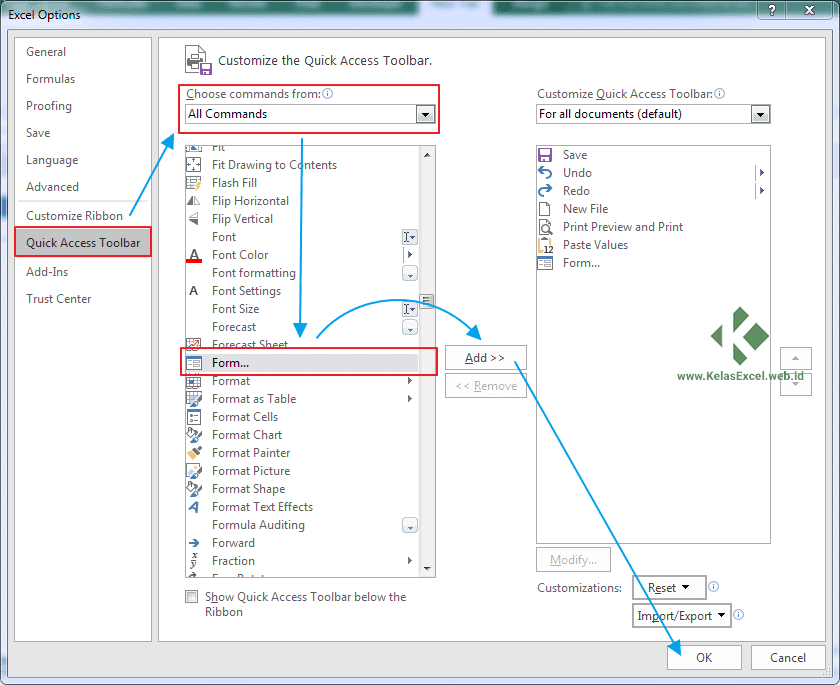
- Pilih segitiga kecil pada bab QAT kemudian pilih hidangan More Commands pada pilihan hidangan yang muncul sehingga muncul opsi Customise The Quick Access Toolbar.
- Cara lain untuk menampilkan opsi Customise The Quick Access Toolbar yaitu dengan menentukan Tab FILE--Options--Quick Access Toolbar.
- Setelah muncul opsi Customise The Quick Access Toolbar, pada bab Choose Command From pilih All Commands kemudian cari dan pilih hidangan perintah Form....
- Setelah ketemu klik Add.
- Klik OK dan selesai.
Setelah anda berhasil memunculkan command Form maka microsoft office excel anda telah siap dipakai untuk memanfaatkan lebih lanjut salah satu alat atau fitur excel Data Form ini.
Langkah berikutnya yang anda perlukan yaitu menyiapkan tabel data yang akan dipakai untuk meletakkan data-data yang akan kita inputkan melalui Fitur Data Form.
Cara Menggunakan Data Form Excel
Dengan Fitur atau alat Formulir data (Data Form) di Excel anda sanggup menambahkan, mengedit dan menghapus record serta melaksanakan filter untuk hanya menampilkan catatan atau record data yang memenuhi kriteria tertentu.
Fitur ini sangat mempunyai kegunaan terutama kalau Anda mempunyai banyak baris dan Anda ingin menghindari melaksanakan scrolling atau menggeser sheet secara berulang ke kanan dan kiri.
Sebelum memakai data form sebaiknya tabel data yang akan anda gunakan untuk menyimpan record-record data anda format terlebih dahulu sebagai Format Tabel. Panduan untuk Format Tabel ini sanggup anda pelajari pada halaman berikut: Cara Membuat Format Tabel Excel.
Apabila Format Tabel sudah anda buat selanjutnya anda tinggal mengaktifkan Data Form dengan menentukan Tombol atau hidangan yang sudah kita munculkan sebelumnya.
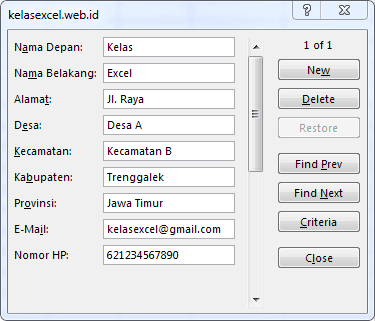
Cara Menambahkan Data Baru
Untuk menambahkan data gres melalui Data Form:
- Pada data Form pilih hidangan NEW.
- Kemudian masukkan data-data gres untuk baris yang akan ditambahkan pada bab field yang tersedia.
- Setelah selesai mengetikkan data secara lengkap untuk 1 baris data, tekan Enter untuk menyimpan perubahan dan menambahkan data tersebut ke baris terakhir range data atau tabel.
Cara Mencari dan Menemukan Data Dengan Menu Navigasi
- Untuk berpindah ke data berikutnya, klik Find Next.
- Untuk berpindah ke data sebelumnya, klik Find Prev.
- Anda sanggup juga berpindah antar data memakai scrollbar yang tersedia.
- Untuk sanggup berpindah 10 baris sekaligus, klik bab tengah yang kosong pada scrollbar.
Cara Mencari dan Menemukan Data Dengan Kriteria Tertentu
Apabila data pada tabel terlalu banyak anada sanggup juga melakukan filter dengan kriteria tertentu sehingga data-data yang ditampilkan pada Data Form tidak terlalu banyak atau sesuai dengan filter kriteria yang anda gunakan.
Untuk memfilter data-data yang ditampilkan pada Form lakukan langkah-langkah berikut:
- Klik hidangan Criteria.
- Tentukan filter kriteria yang anda inginkan pada bidang kolom field yang sesuai.
- Klik Find Next atau Find Prev untuk berpindah antar data yang sudah terfilter.
Anda sanggup juga memakai huruf wilcard untuk memfilter data Form ini.
| Gunakan | Untuk menemukan |
|---|---|
| ? (tanda tanya) | Sembarang huruf tunggal. Misalnya, m?hammad untuk menampilkan data yang berisi "muhammad" dan "mohammad" |
| * (tanda bintang) | Karakter dalam jumlah berapa pun. Misalnya, pi* untuk menampilkan data yang berisi "pisang" dan "pindang" |
| (tanda gelombang) diikuti oleh ?, *, or | Untuk mengikutkan Tanda tanya, Tanda bintang, atau Tanda gelombang dalam kriteria. Misalnya, siapakah ? akan menemukan "siapakah?" |
Cara Mengubah atau Mengedit Data
Untuk mengubah sebuah data dengan Data Form Excel caranya yaitu sebagai berikut:
- Temukan baris yang ingin Anda ubah sehingga tampil pada Data Form.
- Ubah data dalam baris tersebut sesuai yang anda butuhkan.
- Setelah selesai mengubah data, tekan Enter untuk memperbarui baris data tersebut dan Data Form secara otomatis berpindah ke baris berikutnya.
Cara Menghapus Baris Data Tertentu
Untuk menghapus sebuah data dengan Data Form Excel caranya yaitu sebagai berikut:
- Temukan baris yang ingin Anda hapus sehingga muncul pada Data Form.
- Klik Menu DELETE
- Jika muncul notifikasi peringatan untuk abolisi data permanen pilih OK untuk menghapus data dan Data Form secara otomatis berpindah ke baris berikutnya.
Cara Menutup Data Form
Cara menutup Data Form ini cukup gampang anda hanya pelu klik hidangan CLOSE atau tombol x disudut kanan atas Data Form.
Cukup gampang bukan? Selanjutnya silahkan praktekkan tutorial di atas dan apabila menemukan hambatan silahkan sampaikan pada kolom komentar yang tersedia.





Post a Comment for "Cara Input Data Memakai Data Form Excel Tanpa Macro"