Cara Memproteksi Atau Mengunci Cell Tertentu Di Excel

Apakah anda ingin mengetahui cara memproteksi cell tertentu atau mengunci sebagian cell pada excel? Nah, kali ini kelas excel akan membagikan tips excel untuk mengatasi dilema ini.
Tujuannya sanggup untuk mengunci rumus excel pada beberapa sel tertentu atau malah sebaliknya anda ingin beberapa cell excel tidak sanggup di edit dan beberapa lokasi cell lainnya sanggup diubah isinya.
Seperti yang sudah pernah kita bahas, bahwa pada office excel terdapat 3 level atau tingkatan proteksi. Yakni level perlindungan file, level perlindungan workbook dan level perlindungan worksheet atau sheet. Serta 1 komplemen lagi level proteksi pada terusan arahan Macro VBA. Anda sanggup membaca panduan umum wacana sistem perlindungan excel ini pada halaman berikut: Cara Memproteksi Cell, Sheet, dan Workbook atau File Excel
Jika anda sudah mencoba dan mempraktekkan isi dari panduan tersebut tentu anda tahu bahwa dengan menerapkan proteksi sheet, maka semua cell pada sheet terkait akan terkunci dan tidak sanggup diubah isinya tanpa membuka perlindungan sheet tersebut.
Dalam beberapa kasus tertentu anda mungkin ingin hanya sebagian cell saja yang dikunci dari perubahan. Dan dalam kasus yang lain anda menginginkan sebaliknya, pada sheet tertentu semua cell terproteksi kecuali beberapa cell atau range saja.
Sebelum melanjutkan pembahasan coba anda pikirkan terlebih dahulu, kasus mana yang lebih mencerminkan kebutuhan anda. Anda ingin memproteksi sebagian cell atau anda ingin tidak mengunci cell atau range tertentu?
Hal ini menjadi penting alasannya ialah pilihan anda sedikit banyak akan mempengaruhi langkah-langkah yang harus Anda lakukan untuk mengunci cell tertentu di excel.
Cara Memproteksi Cell Tertentu di Excel
Untuk pilihan pertama ini anda menginginkan semua cell excel tidak terkunci atau terpoteksi kecuali untuk beberapa cell atau range excel. Artinya anda ingin pengguna file sanggup mengubah apapun pada sebuah sheet kecuali untuk beberapa cell yang anda tentukan untuk tidak sanggup di edit isinya.
Perhatikan referensi gambar berikut:
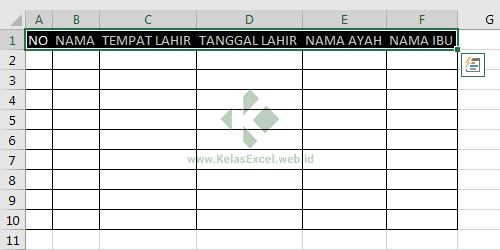
Pada referensi tersebut anda ingin setiap cell pada Range A1:F1 terkunci sehingga tidak sanggup diubah oleh user.
Tujuan utama pada bab ini ialah membatasi cell atau range tertentu tetap terproteksi, sehingga user tidak sanggup mengubah isinya.
Langkah-langkah untuk memproteksi sebagian cell ini ialah sebagai berikut:
Me-non aktifkan perlindungan Cell
Secara default seluruh cell sebuah sheet intinya terkunci ketika anda mengaktifkan perlindungan sheet.
Untuk itu langkah pertama yang anda perlukan ialah menonaktifkan pengaturan perlindungan tersebut. Caranya ialah sebagai berikut.
- Blok atau Seleksi seluruh cell pada sheet terkait dengan shortcut Ctrl + A atau klik icon segitiga disudut kiri atas sheet tersebut.
- Pada salah satu cell yang terseleksi, klik kanan kemudian pilih sajian Format Cells.
![Cara Memproteksi atau Mengunci Cell Tertentu di Excel Cara mengunci sebagian cell tertentu di excel Cara Memproteksi atau Mengunci Cell Tertentu di Excel]()
- Selanjutnya akan muncul Dialog Format Cells. Pada kotak obrolan ini pilih atau aktifkan Tab Protection.
- Pada Tab Protection tersebut hilangkan centang pada opsi Locked.
![Cara Memproteksi atau Mengunci Cell Tertentu di Excel Cara mengunci sebagian cell tertentu di excel Cara Memproteksi atau Mengunci Cell Tertentu di Excel]()
- Klik OK untuk menutup kotak obrolan Format Cells
Alternatif lain, untuk cara yang lebih singkat dan gampang anda sanggup menonaktifkan perlindungan seluruh cell dengan cara berikut:
- Blok atau Seleksi seluruh cell pada sheet terkait dengan shortcut Ctrl + A atau klik icon segitiga disudut kiri atas sheet tersebut.
- Kemudian non aktifkan perlindungan dengan klik sajian Lock Cell yang ada di Tab Home--Group Cell--Format.
![Cara Memproteksi atau Mengunci Cell Tertentu di Excel Cara mengunci sebagian cell tertentu di excel Cara Memproteksi atau Mengunci Cell Tertentu di Excel]()
Pada tahap ini tujuan utamanya ialah menonaktifkan pengaturan lock cell untuk semua cell excel pada sheet terakit.
Mengunci sebagian cell
Langkah kedua, sesudah mengatur seluruh cell tidak terproteksi (unlocked cells) ialah mengaktifkan pengaturan lock cell pada sebagian cell tertentu yang anda butuhkan. Dalam referensi ini cell atau range yang dimaksud ialah Range A1:F1.
Caranya ialah sebagai berikut:
- Blok/seleksi range A1:F1. Silahkan sesuiakan range yang akan dikunci sesuai kebutuhan.
- Pada salah satu cell yang terseleksi, klik kanan kemudian pilih sajian Format Cells.
- Setelah muncul Kotak Dialog Format Cells, aktifkan Tab Protection.
- Pada Tab Protection tersebut pastikan pilihan Locked tercentang.
![Cara Memproteksi atau Mengunci Cell Tertentu di Excel Cara mengunci sebagian cell tertentu di excel Cara Memproteksi atau Mengunci Cell Tertentu di Excel]()
- Klik OK untuk keluar dari Dialog Format Cells.
Untuk cara yang lebih gampang anda sanggup memakai sajian Lock cell menyerupai sebelumnya yang ada di Tab Home--Group Cell--Format.
Setelah pengaturan lock cell-nya sudah benar dan sesuai kita lanjutkan ke langkah berikutnya.
Mengaktifkan Proteksi Sheet
Pada langkah-langkah sebelumnya anda sudah menonaktifkan perlindungan untuk seluruh cell kecuali untuk beberapa cell tertentu.
Selanjutnya yang anda butuhkan tinggal mengaktifkan perlindungan sheet menyerupai yang sudah pernah dijelaskan pada halaman ini: Cara Memproteksi Sheet Excel
Berikut langakh-langkahnya:
- Buka Tab Review -- Group Changes kemudian pilih sajian protect sheet.
![Cara Memproteksi atau Mengunci Cell Tertentu di Excel Cara mengunci sebagian cell tertentu di excel Cara Memproteksi atau Mengunci Cell Tertentu di Excel]()
- Centang opsi Protect worksheet and contents of locked cells
![Cara Memproteksi atau Mengunci Cell Tertentu di Excel Cara mengunci sebagian cell tertentu di excel Cara Memproteksi atau Mengunci Cell Tertentu di Excel]()
- Tentukan opsi apa saja yang anda ijinkan untuk dilakukan pengguna file pada bab Allow all users of this worksheet to:. Detail wacana opsi-opsi ini akan dijelaskan pada bab selanjutnya.
- Tuliskan password yang akan anda gunakan untuk membuka perlindungan sheet.
- Klik OK dan selesai.
Selesai kini anda sudah berhasil mengunci atau memproteksi cell tertentu di excel yang dalam kasus ini ialah range A1:F1.
Cara Membuka Proteksi Sebagian Cell Tertentu di Excel
Jika pada bab sebelumnya kita mengunci cell tertentu, pada bab ini akan dijelaskan hal yang sebaliknya yakni tidak mengunci atau memproteksi cell atau range tertentu pada sebuah sheet excel pada ketika anda mengaktifkan password atau perlindungan Sheet.
Maksudnya anda akan mengecualikan beberapa sel atau range dari perlindungan sehingga tidak terkunci dan sanggup di ubah atau di isi ketika perlindungan sheet aktif.
Sebagai referensi contohnya anda menciptakan sebuah formulir berikut pada sebuah sheet excel. Kemudian anda ingin ketika perlindungan sheet diaktifkan, Setiap Cell yang ada di range D5:D10 tidak ikut terproteksi sehingga sanggup diisi oleh pemakai file excel tersebut.
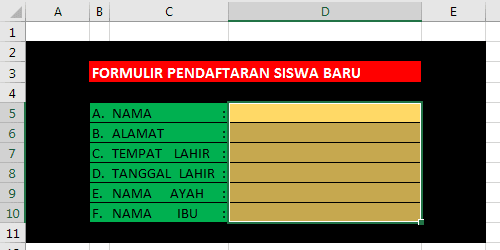
Langkah-langkah yang anda perlukan ialah sebagai berikut:
Menonaktifkan Lock Cell
Langkah pertama yang anda perlukan ialah menonaktifkan pengaturan Lock Cells pada sel atau range yang anda butuhkan.
Dalam referensi ini ialah range D5:D10. Caranya hampir sama dengan sebelumnya yakni:
- Blok atau seleksi range yang tidak akan ikut dikunci (Range D5:D10)
- Buka kotak obrolan Format cells dengan cara klik menu Format Cells yang ada di Tab Home--Group Cell--Format atau dengan cara klik kanan pada salah cell yang terseleksi kemudian pilih sajian Format Cells.
- Setelah Kotak Dialog Format Cells muncul, aktifkan Tab Protection dan pastikan pilihan Locked tidak tercentang.
![Cara Memproteksi atau Mengunci Cell Tertentu di Excel Cara mengunci sebagian cell tertentu di excel Cara Memproteksi atau Mengunci Cell Tertentu di Excel]()
- Klik OK untuk keluar dari Dialog Format Cells.
Setelah memastikan bahwa pengaturan Locked pada sel tertentu tidak aktif (tidak tercentang), langkah selanjutnya ialah mangaktifkan perlindungan sheet.
Mengaktifkan Proteksi Sheet
Setelah yakin sel atau range yang anda inginkan tidak terkunci, langkah yang anda perlukan ialah mengaktifkan perlindungan worksheet menyerupai yang sudah dijelaskan sebelumnya. Yakni dengan mengakses sajian Protect Sheet pada Tab Review -- Group Changes kemudian dilanjutkan mengatur beberapa parameter yang anda butuhkan.
Untuk klarifikasi mengenai parameter atau pengaturan Proteksi Sheet ini akan dijelaskan pada bab selanjutnya.
Pengaturan Proteksi Sheet Excel
Pada ketika akan mengaktifkan Proteksi Sheet akan muncul kotak obrolan semacam ini:
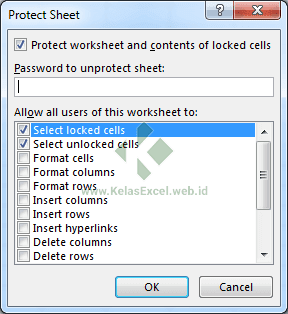
Apa saja sih maksud dari parameter-parameter tersebut? berikut penjelasannya.
- Protect worksheet and contents of locked cells: Jika anda mencentang bab ini maka ketika klik OK anda akan mengaktifkan perlindungan Sheet terkait. sehingga setiap cell yang diatur sebagai locked pada sheet tersebut akan terkunci.
- Password to unprotect sheet : Bagian ini mengatur password atau kata kunci yang akan dipakai untuk membuka proteksi. Password disini bersifat opsional. Jika anda menghendaki sheet terkunci tanpa password kosongkan bab ini. Memilih opsi ini bertujuan untuk mencegah perubahan yang tidak disengaja pada isi sebuah sheet.
- Allow all users of this worksheet to : Bagian ini mengatur beberapa parameter wacana apa saja yang sanggup dilakukan oleh user ketika sebuah sheet terkunci. Penjelasan masing-masing bab sanggup anda pelajari pada tabel di bawah.
Jika pengaturan-pengaturan berikut tercentang/aktif pada ketika sheet diproteksi user akan diijinkan untuk melaksanakan hal-hal sebagaimana dijelaskan pada tabel berikut:
| Opsi | Mengijinkan Anda Untuk |
|---|---|
| Select locked cells | Memilih, menyeleksi atau mengaktifkan sel-sel terkunci. Secara default, anda diizinkan untuk menentukan sel-sel terkunci. |
| Select unlocked cells | Memilih, menyeleksi atau mengaktifkan sel-sel yang tidak terkunci. Secara default, anda sanggup menentukan sel yang tidak dikunci, dan sanggup memakai tombol TAB untuk berpindah antar sel yang tidak dikunci pada worksheet yang terproteksi. |
| Format cells | Mengubah Format Sel atau Conditional Formatting pada sel yang dikunci. |
| Format columns | Menggunakan setiap perintah pemformatan kolom (column), menyerupai mengubah lebar kolom atau menyembunyikan kolom. |
| Format rows | Menggunakan setiap perintah pemformatan baris (row), Seperti mengubah tinggi baris atau menyembunyikan baris. |
| Insert columns | Mengijinkan anda untuk menyisipkan kolom (column) |
| Insert rows | Mengijinkan anda untuk menyisipkan baris(row) |
| Insert hyperlinks | Menyisipkan hyperlink, termasuk di dalam sel yang dikunci |
| Delete columns | Menghapus kolom. |
| Delete rows | Menghapus baris. |
| Sort | Menggunakan setiap perintah untuk mengurutkan data |
| Use AutoFilter | Menggunakan Fitur filter pada range cell Saat AutoFilter aktif. Termasuk mengaktifkan atau menonaktifkan Autofilter |
| Use PivotTable reports | Memformat, mengubah layout, me-refresh atau mengubah laporan PivotTable termasuk menciptakan PivotTable baru. |
| Edit objects | Membuat perubahan pada objek grafik termasuk maps, charts, shape, text boxe, and setiap control yang tidak Anda buka kuncinya sebelum Anda memproteksi lembar kerja. Membuat perubahan chart, menyerupai pemformatan. Menambahkan atau mengedit komentar. |
| Edit scenarios | Menampilkan skenario yang Anda sembunyikan, menciptakan perubahan untuk skenario yang telah Anda cegah untuk diubah, dan menghapus skenario ini. |
Bagaimana? gampang bukan. Jika masih ada yang perlu ditanyakan jangan ragu untuk bertanya di kolom komentar yang tersedia.
Selanjutnya silahkan share dan bookmark tutorial ini sehingga lebih banyak handai tolan anda yang ikut mendapat manfaatnya.












Post a Comment for "Cara Memproteksi Atau Mengunci Cell Tertentu Di Excel"