Autofilter Excel: Panduan Cara Filter Data Di Excel
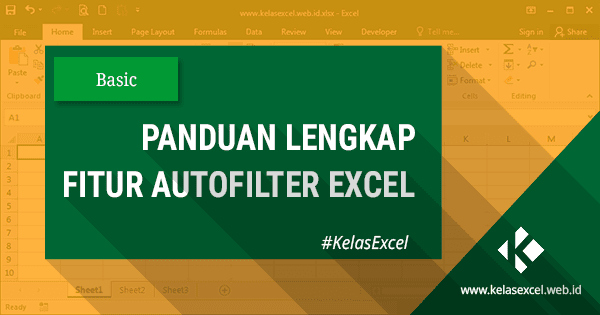
Bagaimana cara memfilter data di excel?
Pada tutorial excel kali ini kita akan mempelajari cara filter data di excel memakai fitur autofilter excel. Bagaimana cara menciptakan filter atau menciptakan autofilter pada excel, melaksanakan filter data dalam format teks, angka dan tanggal. Juga wacana bagaimana melaksanakan autofilter beberapa kolom secara bersamaan, menerapkan filter excel menurut warna sel, mengcopy hasil filter, serta bagaimana cara meghapus filter data.
Pada toturial wacana Mengurutkan Nama Sesuai Ranking, sudah sedikit kita bahas wacana manfaat memakai fitur sort and filter. Hanya saja pada tutorial tersebut yang lebih ditekankan yakni penggunaan fitur short untuk mengurutkan data.
Fitur Filter atau sering disebut juga sebagai autofilter yakni salah satu fitur yang terdapat pada microsoft office Excel yang dipakai menampilkan baris data tertentu sesuai filter yang kita terapkan dan menyembunyikan sisa baris data lainnya.
Makara dengan fitur Sort, data akan diatur ulang sesuai urutannya. Sedangkan dengan fitur filter, data akan disembunyikan dan hanya menampilkan sebagian data yang kita inginkan saja.
Setelah melaksanakan filter data pada excel ini kita sanggup melaksanakan tindakan lebih lanjut misal melaksanakan copy paste data tertentu.
Auto filter pada excel dibedakan menjadi tiga kategori, yakni:
- Filter menurut kriteria teks
- Filter menurut nilai angka/bilangan
- Filter menurut format warna tertentu
Cara Filter Di Excel
Bagaimanakah cara menciptakan filter di excel?
Untuk menciptakan filter data pada excel ikuti langkah-langkah berikut:
- Untuk memfilter data atau auto filter pada Tabel Excel atau range data yang ingin anda filter harus mempunyai header, menyerupai gambar dibawah ini.
Kemudian pilih sajian filter yang ada di TAB DATA--SORT & FILTER GROUP--FILTER atau cukup dengan memakai shortcut Ctrl + Shift + L.
![Autofilter Excel: Panduan Cara Filter Data di Excel Pada tutorial excel kali ini kita akan mempelajari cara filter data di excel memakai Autofilter Excel: Panduan Cara Filter Data di Excel]()
Jika tombol drop down menyerupai gambar diatas muncul pada semua header berarti langkah yang anda lakukan sudah benar. - Berikutnya anda tentukan kolom mana yang akan anda filter.
Dalam teladan ini saya akan menerapkan filter untuk kolom "Toko Buku". Klik sajian dropdown pada header "Toko Buku" kemudian centang data yang ingin anda tampilkan. Misalnya saya hanya ingin menampilkan data Toko Buku TB.Laris 1.
![Autofilter Excel: Panduan Cara Filter Data di Excel Pada tutorial excel kali ini kita akan mempelajari cara filter data di excel memakai Autofilter Excel: Panduan Cara Filter Data di Excel]()
- Selesai. Hasilnya menyerupai gambar dibawah ini.
![Autofilter Excel: Panduan Cara Filter Data di Excel Pada tutorial excel kali ini kita akan mempelajari cara filter data di excel memakai Autofilter Excel: Panduan Cara Filter Data di Excel]()
Setelah memfilter kolom sebuah tabel, Anda juga sanggup menerapkan filter pada kolom lainnya.
Untuk melaksanakan filter multi kolom tersebut caranya cukup mudah. Setelah anda melaksanakan filter pertama menyerupai diatas tinggal meengulang cara memfilter data untuk kolom lainnya dengan cara yang sama.

Dan kesudahannya pada tabel tersebut kalau kolom Toko Buku difilter untuk menampilkan "TB.Laris 1" saja DAN kolom Penerbit difilter untuk menampilkan "Penerbit B" saja, maka kesudahannya menyerupai berikut:

Cara diatas merupakan cara filter data pada excel secara umum/standart. Berikutnya kita akan mempelajari fitur autofilter excel ini lebih mendalam untuk melaksanakan filter data lebih lanjut.
Cara Membuat Filter Data Teks
Untuk kolom data yang berisi data text, fitur filter excel memperlihatkan opsi lanjutan seperi dibawah ini:

Keterangan:
- Equals...: Memfilter teks pada sel yang berisi teks tertentu
- Does not equals...: Memfilter teks pada sel yang tidak berisi teks tertentu
- Begins With...: Memfilter teks yang diawali dengan teks tertentu
- Ends With...: Memfilter teks yang diakhiri dengan teks tertentu
- Contains...: Memfilter teks pada sel yang mengandung teks tertentu
- Does Not Contain...: Memfilter teks pada sel yang tidak mengandung teks tertentu
Dengan memakai opsi-opsi lanjutan filter teks ini kita sanggup melaksanakan filter data dengan lebih maksimal dan leluasa.
Sebagai teladan contohnya saya ingin memfilter Toko Buku yang mengandung teks "Jaya". Maka kita klik opsi Text Filters--Contains... sehingga muncul kotak obrolan Custom AutoFilter menyerupai dibawah. Kemudian ketikkan teks "Jaya".

Dan hasil filternya menyerupai teladan dibawah ini :

Untuk melaksanakan filter dengan 2 kriteria lakukan langkah diatas kemudian tentukan kriteria kedua.
Custom teks filter diatas dilakukan untuk memfilter Kolom "Toko Buku" yang mengandung teks "Laris 1" atau "Jaya 1"

Keterangan Radio Button:
- And: filter untuk data yang memenuhi kedua kriteria
- Or: Untuk melaksanakan filter data yang memenuhi salah satu kriteria
Hasil yang diperoleh akan menyerupai dibawah ini:

Jika anda perhatikan dengan teliti pada kotak opsi custom filter diatas ada keterangan wacana penggunaan huruf whilcard. Seperti pada fitur FIND and REPLACE Excel yang kita bahas sebelumnya.
Cara Membuat Filter Data Angka/Bilangan di Excel
Seperti autofilter pada kolom yang berisi teks, Excel juga memperlihatkan opsi filter khusus kalau kolom yang akan kita filter sekumpulan data berformat angka. Perhatikan gambar berikut.

Number filter atau filter angka yang sanggup kita lakukan pada prinsipnya hampir sama dengan operator perbandingan aritmatika. untuk lebih jelasnya sebagai berikut.
- Equals...: Membuat filter untuk angka yang sama dengan (=)
- Does Not Equal...: Membuat filter untuk angka yang tidak sama dengan (<>)
- Greater Than...: Membuat filter untuk angka yang lebih dari (>)
- Greater Than or Equal To...: Membuat filter untuk angka yang lebih dari atau sama dengan (>=)
- Less Than...: Membuat filter untuk angka yang kurang dari (<)
- Less Than or Equal To...: Membuat filter untuk angka yang kurang dari atau sama dengan (<=)
- Between...: Memfilter untuk angka yang bernilai diantara dua angka tertentu.
- Top10...: Memfilter 10 angka tertinggi
- Above Average...: Memfilter angka yang bernilai diatas rata-rata
- Below Average...: Memfilter angka yang bernilai dibawah rata-rata.
Sebagai teladan autofilter dibawah ini akan memfilter data Harga diatas 60.000 dan dibawah 80.000.

Hasilnya filternya yakni sebagai berikut:

Cara Membuat Filter Data Tanggal
Selain text filter dan number filter, untuk data dalam bentuk tanggal, excel juga menyediakan opsi lanjut.
Secara default auto filter akan mengelompokkan tanggal pada kolom terfilter menurut tahun, bulan dan tanggal.
Jika anda memfilter data dalam format tanggal maka penampakan opsi filternya akan menyerupai ini:

Masing-masing date filter diatas keterangannya yakni sebagai berikut:
- Equals...: Menampilkan baris yang berisi tanggal tertentu
- Before...: Menampilkan baris yang berisi tanggal sebelum tanggal tertentu
- After...: Menampilkan baris yang berisi tanggal sehabis tanggal tertentu
- Between...: Menampilkan baris yang berisi tanggal diantara dua tanggal tertentu
- Tomorrow...: Menampilkan baris yang berisi tanggal 1 hari sehabis hari ini (Besok)
- Today...: Menampilkan baris yang berisi tanggal hari ini
- Yesterday...: Menampilkan baris yang berisi tanggal 1 hari sebelum tanggal hari ini (Kemarin)
- Next week...: Menampilkan baris yang berisi tanggal seminggu berikutnya
- This week...: Menampilkan baris yang berisi tanggal seminggu ini
- Last week...: Menampilkan baris yang berisi tangal seminggu yang lalu
- Next month...: Menampilkan data yg berisi tanggal bulan sehabis bulan sekarang
- This Month...: Menampilkan data yang berisi tanggal dengan bulan yang sama dengan bulan sekarang.
- Last Month...: Menampilkan data yang berisi tanggal dengan bulan yang sama dengan bulan lalu.
- Next Quarter...: Menampilkan data yg berisi bulan-bulan setalah quarter sekarang
- This Quarter...: Menampilkan data yg berisi bulan-bulan yang sama dengan quarter sekarang
- Last Quarter...: Menampilkan data yg berisi bulan-bulan quarter sebelum quarter sekarang
- Next Year...: Menampilkan data yg berisi Tahun depan
- This Year...:Menampilkan data yg berisi Tahun sekarang
- Last Year...:Menampilkan data yg berisi Tahun yang lalu
- Year To Date...: Menampilkan data yg berisi Awal tahun hingga hari ini (sekarang)
Untuk cara penerapannya sama dengan filter angka dan teks yg sudah saya jelaskan diatas.
Gambar berikut akan menampilkan data untuk tanggal 12 Oktober 2016 hingga 2 Nopember 2016.

Menerapkan Filter Berdasarkan Warna Cell
Selain menurut angka, teks, dan tanggal autofilter excel juga sanggup dipakai untuk memfilter menurut format warna. format warna yang disedikan yakni menurut warna sel, warna teks dan warna icon.

Dan hasil filternya yakni yang berwarna kuning saja yang ditampilkan:

Memfilter Ulang Setelah Melakukan Perubahan Data
Setelah melaksanakan filter dan ada perubahan data excel tidak serta merta secara otomatis menerapkan filter. Untuk itu perlu melaksanakan filter ulang.
Caranya yakni dengan menentukan sajian ReApply atau cukup dengan Shortcut keyboard Ctrl + Shift + L.

Cara Meng-Copy Hasil Filter Data
Bagaimana cara mengcopy data excel yang sudah difilter?
Setelah terfilter mungkin anda ingin mengcopy hasil filter ke kawasan lain. Cara copy paste data yang terfilter menyerupai cara copy paste pada umumnya yakni seleksi seluruh sel yg terlihat kemudian copy ke kawasan rang yang lain.
Dalam beberapa perkara baris yang tersembunyi ternyata juga ikut terpaste. Jika terjadi hal ini maka cara copy pastenya yakni dengan memakai fitur Go To Special pada sajian Home tab--Editing group--Find & Select--Go to Special...--Visible Cells only.
Atau sebelum mengcopy tekan Shortcut Alt + ; untuk menseleksi cell yang terlihat saja.

Cara Menghapus Filter Excel
Setelah melaksanakan filter pada data yang kita miliki kalau tidak dibutuhkan lagi kita sanggup menghapus filter-filter excel tersebut. tentunya hal ini dibutuhkan untuk menampilkan kembali baris-baris data yang tersembunyi disebabkan oleh auto filter yang kita terapkan.
Untuk menghapus filter pada kolom tertentu caranya yakni dengan mengklik tombol filter yang terdapat pada header kolom dan pilih sajian Clear Filter from ....

Sedangkan untuk menghapus semua filter semisal filter dilakukan pada beberapa kolom caranya yakni pilih sajian Clear pada Tab Data--Sort & Filter group--Clear.

Demikian yang sanggup saya jelaskan wacana fitur autofilter pada excel ini. Jika masih ada yg kurang terperinci silahkan sampaikan dikolom komentar. Lain waktu akan kita dalami wacana advanced filter pada excel.








Post a Comment for "Autofilter Excel: Panduan Cara Filter Data Di Excel"