Rumus Excel Untuk Menciptakan Ranking Dengan Banyak Kriteria Pada Microsoft Excel
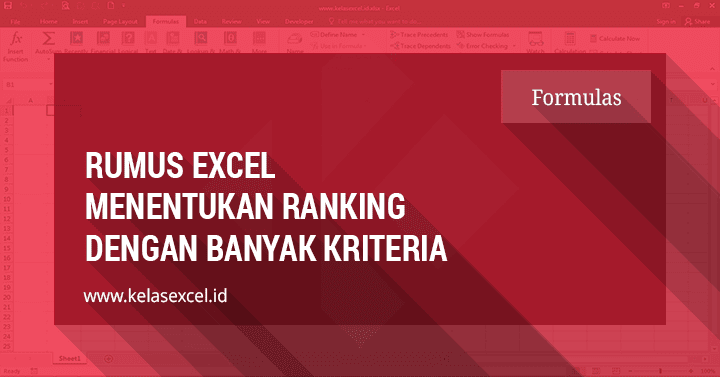
Rumus Rangking Dengan Banyak Kriteria - Sebagaimana akad aku sebelumnya, kali ini aku akan menulis turorial berguru excel perihal cara ketiga mencegah duplikat ranking atau peringkat ganda. tutorial kali ini sekaligus membahas perihal cara menciptakan ranking Excel dengan multiple criteria atau ranking excel dengan banyak kriteria.
Contoh kasus memilih ranking dengan banyak kriteria ini biasanya terjadi pada guru atau wali kelas forum pendidikan. Dimana dalam menetukan ranking siswa biasanya didasarkan pada jumlah nilai-nilai banyak mata pelajaran. Persoalan muncul tatkala jumlah nilai-nilai tersebut sama. Ketika terjadi jumlah nilai sama maka ranking didasarkan pada urutan nilai mata pelajaran tertentu.
Perhatikan contoh gambar berikut ini:

Ranking Excel pada contoh diatas didasarkan pada jumlah nilai. Karena ada beberapa nilai yang sama maka muncul beberapa ranking ganda. Rumus excel pada cell H2 contoh tersebut adalah:
=RANK.EQ(G2;$G$2:$G$11;0)Copy-Pastekan rumus diatas ke cel-cel bawahnya jikalau anda mencoba berlatih sesuai gambar diatas.
Jika pada kasus diatas anda hanya ingin menciptakan ranking yang unik atau tidak ganda menurut jumlah nilai saja maka silahkan baca artikel berguru excel perihal Rumus Excel untuk Mencegah Duplicate Ranking yang sudah aku bahas sebelumnya.
Jika terjadi duplikat ranking menyerupai contoh diatas dan anda ingin memilih ranking menurut kriteria pada nilai-nilai yang diperoleh siswa, maka bacalah tutorial ini hingga selesai. :D
Pada kasus penetuan ranking excel ini misal kita ingin menciptakan kriteria bahwa ranking disusun menurut "Jumlah Nilai". Jika "Jumlah Nilai" sama maka siswa atau nama yang memperoleh "Nilai 1" lebih tinggi maka akan menerima ranking yang lebih sedikit. Jika "Jumlah Nilai" dan "Nilai 1" sama maka akan di prioritaskan untuk yang menerima "Nilai 2" lebih tinggi begitu seterusnya dengan urutan kriteria "Nilai 3", "Nilai 4", dan "Nilai 5". Jika "Nilai 5" juga sama maka "Nama" yang menerima "No" lebih kecil atau yang namanya ditulis lebih dahulu akan diprioritaskan.
Makara urutan kriteria penentuan Ranking pada contoh ini adalah:
- Jumlah Nilai
- Nilai 1
- Nilai 2
- Nilai 3
- Nilai 4
- No
Untuk menciptakan Ranking Excel menurut banyak kriteria kita membutuhkan Composite Key. Composite Key ialah kombinasi dari sel-sel kriteria sehingga membentuk sebuah key unik gres yang akan kita jadikan tumpuan perankingan atau pemeringkatan.
Cara menciptakan Composit Key dalam kasus pemeringkatan multi kriteria kali ini ialah dengan menciptakan penjumlahan hasil perankingan pada masing-masing baris kolom kriteria yang sudah kita tetapkan. Agar lebih gampang difahami kita akan menciptakan kolom dummy atau kolom bantu.
Masing-masing pada cell J2, K2, L2, M2, N2, dan O2 tuliskan rumus excel berikut:
Pada sel J2 :
=RANK.EQ(G2;$G$2:$G$11;1)*10^10Pada sel K2 :
=RANK.EQ(C2;$C$2:$C$11;1)*10^8Pada sel L2:
=RANK.EQ(D2;$D$2:$D$11;1)*10^6Pada sel M2:
=RANK.EQ(E2;$E$2:$E$11;1)*10^4Pada sel N2:
=RANK.EQ(F2;$F$2:$F$11;1)*10^2Pada sel O2:
=RANK.EQ(A2;$A$2:$A$11;0)Rumus Excel pada masing-masing kolom tersebut bermaksud menciptakan ranking untuk masing-masing kriteria sesuai urutan kriteria yang sudah kita memutuskan diawal.
Untuk kolom J hingga N pemeringkatan atau perangkingan kita buat secara order ascending atau urutan naik. Agar jumlah atau nilai yang tinggi menerima angka rangking yang tinggi pula.
Sedangkan pada kolom O atau sel O2 order pemeringkatan kita buat descending atau menurun. Tujuannya supaya no yang lebih awal atau ada pada baris (row) atas menerima Ranking yang lebih banyak secara angka sesuai kriteria yang kita memutuskan sebelumnya.
Adapun tujuan *10^10 (Kali 10 Pangkat 10), *10^8 (Kali sepuluh pangkat 8) dan seterusnya ialah supaya hasil penjumlahan nanti sanggup kita pakai sebagai composit key sebagai pola pemeringkatan.
Rumus excel perkalian diatas tidak mutlak menyerupai itu. Angka dibelakang pangkat (^) tergantung/dipengaruhi dari jumlah siswa atau jumlah record yang akan kita ranking serta jumlah kriteria yang kita tetapkan.
Sebagai catatan juga bahwa dalam satu cell excel hanya mendapatkan 15 digit angka. Maka jikalau composite key yang anda buat melebihi 15 digit pisahkan dulu menjadi dua atau tiga composite key dan buatlah composite key gres dari pecahan composite key tadi.
Intinya kita buat composite key yang bersifat unik (tidak ganda) menurut kolom-kolom kriteria yang hasil jadinya sanggup kita Ranking lagi untuk mendapatkan ranking yang unik dan sesuai yang kita harapkan.
Jika rumus-rumus excel tadi sudah anda tuliskan berikutnya buat satu kolom lagi sebagai komposit key pada cel P2 dengan rumus excel:
=J2+K2+L2+M2+N2+O2Jika sudah copy pastekan semua rumus pada masing-masing cel tadi kebawah sehingga hasil jadinya kita akan mendapatkan nilai menyerupai gambar berikut :

Langkah berikutnya buat sebuah kolom gres lagi pada kolom Q dan tuliskan rumus excel ini pada sel Q2:
=RANK.EQ(P2;$P$2:$P$11;0)Copy-pastekan rumus tersebut ke bawah hingga pada sel Q11 sehingga menjadi menyerupai ini:

Nah rumus pada kolom Q2 hingga Q11 ini merupakan ranking yang sudah memenuhi kriteria yang kita memutuskan di awal tadi.
Rumus Excel penyusunan Composit Key (Sel P2 Gambar dibawah) tadi jikalau kita gabung akan menjadi:
=RANK.EQ(G2;$G$2:$G$11;1)*10^10 +RANK.EQ(C2;$C$2:$C$11;1)*10^8 +RANK.EQ(D2;$D$2:$D$11;1)*10^6 +RANK.EQ(E2;$E$2:$E$11;1)*10^4 +RANK.EQ(F2;$F$2:$F$11;1)*10^2 +RANK.EQ(A2;$A$2:$A$11;0)Dan rumus Excel untuk menciptakan ranking dengan Banyak Kriteria (Sel H2 Gambar dibawah) menjadi:
=RANK.EQ(P2;$P$2:$P$11;0)Hasil Akhirnya akan menyerupai gambar dibawah ini:

Sebagai komplemen silahkan download file contoh dibawah ini:
LINK DOWNLOAD TERKUNCI.
Silahkan SHARE untuk membuka kunci!
Jika masih belum sanggup memahami silahkan dibaca lagi dari awal. Kalau berulangkali masih belum faham juga silahkan sampaikan dibagian komentar.





Post a Comment for "Rumus Excel Untuk Menciptakan Ranking Dengan Banyak Kriteria Pada Microsoft Excel"