Cara Memasukkan Data Di Microsoft Excel
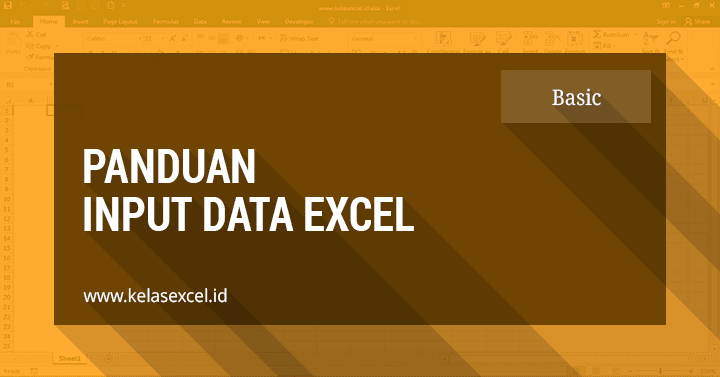
Input Data Excel - Bagian yang tidak kalah penting dalam berguru memakai microsoft excel yaitu mengetahui cara memasukkan data ke dalam sel-sel pada lembar kerja microsoft excel serta bagaimana cara merubah atau mengedit isi sel excel tersebut.
Cara Memasukkan Data di Excel
Untuk menginput data secara manual ke dalam sel excel, ada beberapa cara yang dapat kita lakukan. Cara pertama yaitu memasukkan data melalui sel excel secara pribadi dan cara kedua yaitu melaksanakan input data dari formula bar.
Input Data Melalui Sel Excel
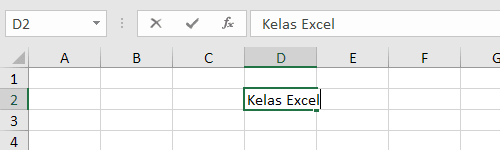
Untuk menginput data ke dalam sel excel secara manual lagkah-langkah yang diharapkan yaitu sebagai berikut:
- Pilih/aktifkan sel mana data akan di masukkan.
- Ketik/tulis data yang akan diinputkan ke dalam sel tersebut.
- Tekan Enter untuk melaksanakan konfirmasi input data.
Input Data Melalui Formula Bar Excel
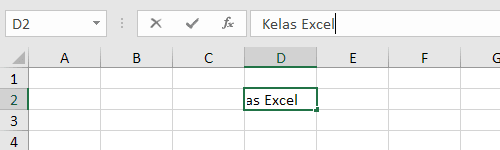
Jika menghendaki melaksanakan input data dari formula bar langkah yang diharapkan yaitu sebagai berikut:
- Pilih/aktifkan sel mana data akan di masukkan.
- Letakkan kursor pada formula bar
- Ketik/tulis data yang akan diinputkan ke dalam sel pada formula bar.
- Tekan Enter untuk melaksanakan konfirmasi input data tersebut.
Cara Melakukan Konfirmasi Input Data di Excel
Setelah simpulan mengetikkan data atau menuliskan data pada sel excel, cara yang umum dilakukan yaitu dengan menekan tombol Enter pada keyboard. Cara lain yaitu dengan memindahkan sel aktif.
Selain menekan enter bahwasanya ada beberapa cara lain untuk melaksanakan konfirmasi data ini. Hal ini tergantung sel mana yang ingin anda aktifkan sehabis melaksanakan konfirmasi data tersebut.
| KEYBOARD | KONFIRMASI |
|---|---|
| Enter | Berpindah 1 sel ke bawah atau mengaktifkan sel di bawah sel yang sedang aktif |
| Shift + Enter | Berpindah 1 sel ke atas atau mengaktifkan sel di atas sel aktif |
| Tab | Berpindah 1 sel ke kanan atau mengaktifkan sel di sebelah kanan sel aktif |
| Shift + Tab | Berpindah 1 sel ke kiri atau mengaktifkan sel di kiri sel aktif |
Cara Mengubah atau Mengedit Isi Cell Excel
Setelah melaksanakan konfirmasi isian data pada sebuah sel, kalau anda menemukan kesalahan tertentu dan bermaksud merubah isi sel tersebut caranya yaitu sebagai berikut:
Cara Pertama
Cara yang pertama yaitu melaksanakan editing sel melalui formula bar:
- Pilih dan aktifkan sel yang akan dirubah atau di edit.
- Aktifkan atau Pindahkan kursor pada formula bar.
- Lakukan editing seperlunya.
Cara Kedua
Selain melalui formula kafetaria kita dapat juga merubah isi sebuah sel excel secara pribadi dengan cara berikut:
- Pilih dan aktifkan sel yang akan kita rubah isinya.
- Tekan tombol F2 pada keyboard.
- Lakukan editing seperlunya.
Cara Menghapus Isi Cell Excel
Untuk menghapus isi sel secara keseluruhan gunakan tombol Delete di keyboard.
Shortcut atau pintasan keyboard yang dapat anda gunakan pada microsoft excel dapat anda temukan disini: Shortcut Microsoft Excel
Demikian seri tutorial excel dasar untuk pemula kali ini yang membahas ihwal cara memasukkan data di microsoft excel.





Post a Comment for "Cara Memasukkan Data Di Microsoft Excel"