Panduan Cara Cut Copy Paste Di Excel
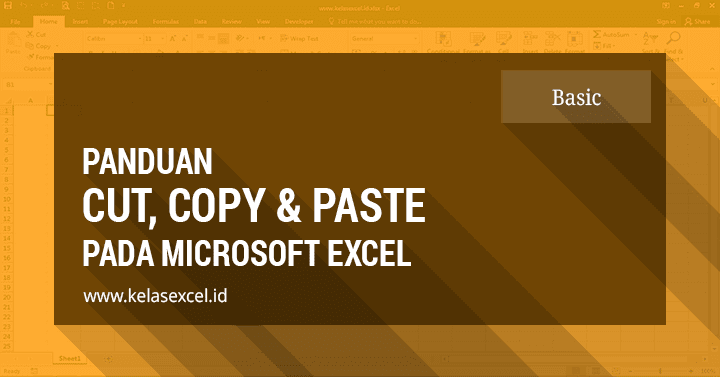
Cara copy paste di excel - Salah satu aktifitas yang sering anda lakukan ketika bekerja dengan excel ialah melaksanakan acara Copy-Paste dan Cut-Paste. Yakni menduplikasi atau memindahkan sebuah data dari satu daerah ke daerah lainnya.
Saya yakin anda sudah cukup faham dengan kedua istilah yang sudah sangat familiar ini.
Saat memakai microsoft excel, ada bermacam aktifitas copy paste yang Anda butuhkan menyerupai bagaimana:
- Cara copy formula excel
- Cara copy paste sheet excel
- Cara copy paste excel sama persis
- Cara copy paste special di excel
- Cara copy row yang di filter
- Cara copy excel tanpa rumus
- dan lain sebagainya.
Pada Microsoft Office, Copy ialah perintah untuk menyimpan sebuah data di clipboard tanpa menghapus data asalnya.
Mirip dengan Copy, Istilah Cut juga merupakan perintah untuk menyimpan sebuah data di clipboard namun dengan menghapus atau menghilangkan data asalnya.
Adapun Paste ialah perintah untuk mengeluarkan, menempelkan atau meletakkan simpanan hasil copy-an pada clipboard tadi pada suatu daerah (sel/range) di lembar kerja excel (worksheet).
Jika anda menjalankan perintah cut atau copy paste pada sebuah Sel, Range, Tabel atau Objek-objek tertentu di excel, akibatnya sanggup anda atur sesuai kebutuhan.
Misalnya mempaste format beserta rumus excel, mempaste nilainya saja, mempaste formatnya saja, mempaste lebar kolom dan sebagainya tergantung kebutuhan anda.
Lalu bagaimana cara menjalankan Copy-Paste atau Cut-Paste pada Excel ini dengan benar?
Tutorial Excel kita kali ini akan membahas secara mendalam mengenai acara Copy atau Cut dan Paste data di excel sehingga anda tidak akan sekedar sanggup melaksanakan copy paste atau Cut Paste, namun juga sanggup menyalin dan menempelkan data atau formula excel dengan sempurna dan benar sesuai kebutuhan anda.
Windows Clipboard & Office Clipboard
Aktifitas Copy Paste di excel tidak sanggup di pisahkan dengan keberadaan Office Clipboard.
Untuk itu sebelum membahas lebih lanjut mengenai perintah atau cara copy paste di Excel serta perintah Cut Paste, perlu anda fahami terlebih dahulu mengenai kedua istilah Windows Clipboard dan Office Clipboard.
Windows Clipboard
Clipboard Windows ialah daerah dimana nilai data terakhir atau yang paling gres di-cut atau di-copy disimpan.
Data yang disimpan ini sanggup berupa data nilai dari Office Excel atau aplikasi Windows lainnya.
Misalnya, Anda sanggup menyalin (Copy) nilai dari browser dan menempelkannya ke Ms. Excel, Ms. Word, Notepad, dan lain sebagainya.
Office Clipboard
Sama halnya dengan clipboard Windows, Clipboard Office juga hanya menyimpan nilai data terakhir yang disalin(copy) atau dipotong(cut).
Apabila anda membutuhkan Excel untuk mengingat lebih dari satu nilai data, maka klik tombol yang ada disudut kanan bawah pada group TAB HOME--Clipboard.
Dengan menekan tombol tersebut, Clipboard Office akan muncul di sisi kiri layar aplikasi excel anda.
Cobalah untuk menyalin beberapa cell excel yang berbeda, dan akibatnya secara otomatis pada data-data sel yang anda salin tadi akan muncul dalam daftar clipboard.
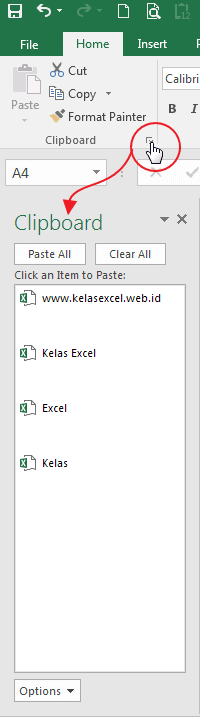
Memunculkan Clipboard Office ini sangat membantu kalau anda perlu berulang kali menyalin atau mengcopy data yang sama.
Jika Anda ingin memasukkan salah satu hasil salinan cell tadi, pilih sel dimana anda ingin menempelkan atau menyisipkan data tersebut dan klik salah satu data yang ada di daftar clipboard.
Apabila anda menghendaki menempelkan atau mempaste semua nilai atau data pada Office Clipboard sekaligus gunakan atau klik tombol Paste All atau klik Clear All kalau Anda menghendaki membersihkan office clipboard.
Cut, Copy & Paste Data Excel
Selanjutnya pada bab ini kita akan mencar ilmu bagaimana cara menjalankan perintah Copy, Cut dan Paste data pada Excel.
Cara Copy dan Paste data Excel
Ada beberapa cara yang sanggup anda lakukan untuk melaksanakan Copy-Paste data pada excel.
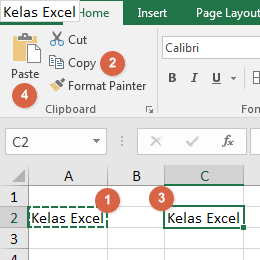
Cara pertama ialah dengan memakai tombol perintah COPY dan PASTE pada Ribbon Excel yang ada di TAB HOME.
Langkah-langkah copy paste di excel ialah sebagai berikut:
- Aktifkan atau pilih sel/range yang akan di copy
- Klik tombol Copy pada Ribbon
- Pilih di sel mana anda akan menempelkan hasil copyan data tadi
- terakhir klik tombol Paste untuk menempelkan hasil copyan data.
Cara kedua ialah dengan memakai shortcut atau papan tombol pada keyboard. Caranya dengan menekan tombol Ctrl + C untuk mengcopy dan Ctrl + V untuk mempaste.
Langkah-langkah copy paste di excel dengan cara kedua ialah sebagai berikut:
- Aktifkan atau pilih sel/range yang akan di copy
- Tekan Ctrl + C untuk mengcopy data
- Pilih di sel mana anda akan menempelkan hasil copyan data tadi
- Tekan Ctrl + V untuk menempelkan data
Cara Ketiga ialah dengan memakai Mouse secara langsung.
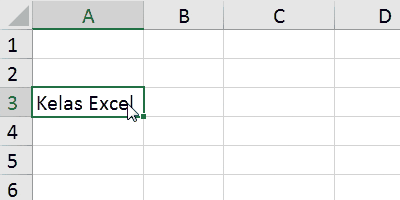
Langkah-langkahnya ialah sebagai berikut:
- Pilih dan aktifkan sel atau Range yang akan di copy
- Tekan dan tahan tombol Ctrl, lalu arahkan kursor tepi sel atau range yang dipilih (Biasanya berwarna hijau, sehingga kursor menjadi panah dengan tanda plus di sampingnya.
- Setelah kursor berubah dan muncul tanda plus drag kursor ke sel lain dimana anda ingin menyalin atau menempelkannya.
Dengan cara ketiga ini, data yang di copy tidak akan tersimpan di dalam clipboard.
Dari ketiga cara cara copy paste di atas, mana yang sering anda gunakan?
Saya yakin jawabannya ialah Ctrl + C -- Ctrl + V. Iya kan?
Apabila Anda sudah terbiasa dengan cara ke-3, saya kira akan lebih mudah memakai cara tersebut kalau lokasi paste data yang dicopy berdekatan.
Cara Cut dan Paste Data Excel
Secara umum cara untuk melaksanakan perintah Cut-Paste sebanarnya menyerupai dengan cara Copy-Paste. Hanya ada sedikit perbedaan sebagaimana klarifikasi berikut:
Cara pertama ialah dengan memakai tombol perintah CUT dan PASTE pada Ribbon Excel yang ada di TAB HOME.
- Pilih sel/range yang akan di-Cut atau di potong
- Klik tombol Cut pada Ribbon
- Pindahkan kursor pada sel lain dimana anda akan memindahkan data tadi
- Klik tombol Paste untuk menempelkan hasil pemindahan data.
Cara kedua ialah dengan menekan tombol Ctrl + X untuk meng-Cut data dan Ctrl + V untuk mempaste.
- Pilih sel/range yang akan dipotong atau dipindahkan
- Tekan Ctrl + X pada keyboard untuk mengcut data
- Pilih di sel mana anda akan memindahkan data
- Tekan Ctrl + V untuk menempelkan data
Cara Ketiga yakni dengan memakai Mouse(Tetikus). Langkah-langkahnya ialah sebagai berikut:
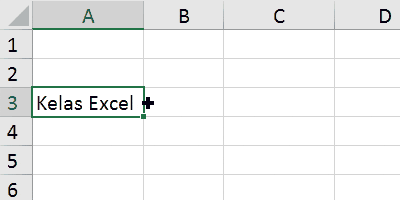
- Pilih sel atau Range yang akan di-Cut
- Arahkan kursor tepi sel atau range yang dipilih tanpa menahan tombol Ctrl pada keyboard menyerupai ketika mengcopy tadi.
- Setelah kursor berubah tanda panah dilengkapi 4 arah panah hitan, seret kursor ke sel lain dimana anda ingin menempelkan datanya.
Nah, cukup gampang bukan untuk melaksanakan copy paste data di excel?
Paste Special Pada Excel
Selain memakai cara standar menyerupai yang di jelaskan pada bab sebelumnya, Excel juga memungkinkan Anda menempelkan atau mempaste data dengan cara yang khusus.
Tidak menyerupai paste biasa, dengan paste special Anda mendapat kontrol lebih besar perihal bagaimana data yang di paste akan disalin.
Untuk memakai fitur Paste Special, salin isi sel terpilih dan pindahkan kursor ke daerah di mana Anda ingin menempelkannya. Kemudian gunakan klik kanan untuk membuka sajian kontekstual.
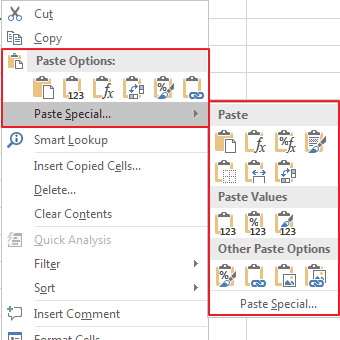
Arahkan Mouse di atas tombol-tombol sajian perintah ini untuk mengetahui nama atau fungsi masing-masing perintah paste Special ini.
Jika paste special tidak muncul dan anda sudah yakin sedang mengcopy sebuah sel/range excel coba lihat opsi excel di Tab File--Options--Advanced dan pastikan pada kategori Under Cut, copy and paste opsi "Show Paste Options button when content is pasted" tercentang.
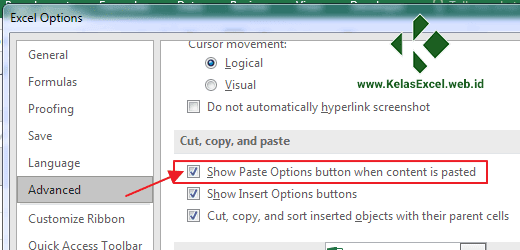
Selain klik kanan ketika akan mempaste, anda sanggup juga menemukan perintah-perintah paste Special pada TAB HOME- Group Clipboard, lalu klik segitiga kecil dibawah tombol Paste.
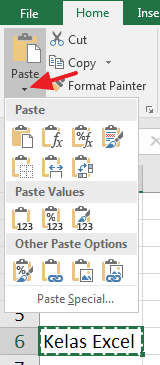
Pada bab yang muncul ini Perintah-perintah Paste Spesial dibagi kedalam 3 bagian: Paste, Paste values, dan Other Paste Options.
Paste
Tombol sajian perintah-perintah pada bab ini ialah sebagai berikut:
| PERINTAH PASTE | KETERANGAN |
|---|---|
| Paste (P) | Merupakan metode standar untuk menempelkan data yang mempunyai efek yang sama dengan shortcut keyboard Ctrl + V. |
| Formulas (F) | Dengan Tombol ini Excel hanya akan mempaste formula sel yang dicopy tanpa mengikutkan pemformatan sel kalau ada. |
| Formulas & Number Formatting (O) | Dengan metode ini, selain mempaste rumus, excel juga akan mempaste pemformatan angka. Format Angka tidak sama dengan Format Sel |
| Keep Source Formatting (K) | Metode Paste ini merupakan adonan dari dua metode paste sebelumnya Plus format Sel juga. |
| No Borders (B) | Mempaste semua isi data yang di copy kecuali border atau garis tepinya. |
| Keep Source Column Widths (W) | Paste sel menyerupai metode Keep Source Formatting dan juga menyalin lebar kolom. |
| Transpose (T) | Metode ini akan mentranspose (mengganti atau membalik) posisi kolom dan baris. |
Paste Values
Tombol sajian perintah-perintah Paste Spesial pada bab ini ialah sebagai berikut:
| PERINTAH PASTE | KETERANGAN |
|---|---|
| Values (V) | Excel hanya akan mempaste nilai dari sel yang dicopy. Misal kalau sel yang anda copy berisi rumus "=10+20" maka yang dihasilkan dari metode ini ialah mempaste nilai 30. |
| Values & Number Formatting (A) | Selain hanya mempaste nilai sel saja, metode ini juga mempaste format angka sel yang dicopy. |
| Values & Source Formatting (E) | Metode ini akan mempaste nilai sel beserta format angka dan juga format selnya. |
Other Paste Options
Bagian ketiga dari paste Spesial berisi sajian perintah-perintah berikut:
| PERINTAH PASTE | KETERANGAN |
|---|---|
| Formatting (R) | Model paste ini mengcopy nilai sel, namun menyalin pemformatannya (background, ukuran, warna font, dll.). |
| Paste Link (N) | Metode ini akan mempaste link ke sel yang disalin. Apabila anda menyalin sel A1 ke B1, maka sel B1 akan berisi tautan ke sel A1 (=$A$1). Artinya, bila Anda mengubah isi sel A1, isi sel B2 akan berubah secara otomatis. Dalam kasus ini, format tidak dipaste. |
| Picture (U) | Menyalin isi sel serta formatnya dan menyimpannya sebagai gambar (picture). |
| Linked Picture (I) | Mirip dengan metode sebelumnya, paste ini menyajikan isi sel yang di copy sebagai gambar. Dengan metode paste ini, gambar yang dihasilkan terkait dengan sel yang disalin sehingga kalau anda mengubah atau memperbarui sel yang dicopy maka gambar hasil paste tadi juga akan ikut berubah. |
Advanced Paste Special
Selain tombol-tombol yang sudah tersedia pada tiga bab tersebut, anda juga sanggup mengatur hasil paste lebih lanjut dengan menentukan sajian yang tertulis Paste Special pada bab bawah sajian Paste.
Opsi tersebut akan memunculkan kotak pengaturan Paste Special menyerupai pada gambar berikut:
Pada kotak obrolan ini, Anda akan menemukan fitur-fitur perhiasan lain menyerupai penjumlahan, pengurangan, pembagian atau perkalian ketika melaksanakan paste dari hasil copyan data.
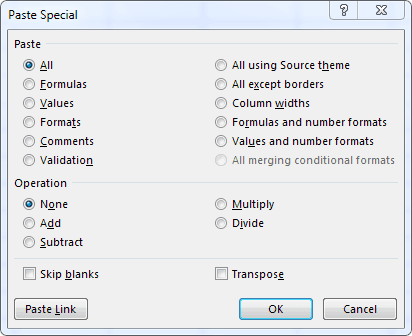
Kotak obrolan Paste Special excel ini sanggup juga anda tampilkan dengan Shortcut Ctrl + Alt + V.
Sekian dulu pembahasan kita kali ini perihal Cara copy paste serta cara cut paste di excel. Semoga bermanfaat dan menambah informasi gres yang bermanfaat untuk anda. Sampai jumpa pada tutorial lainnya. Apabila ada pertanyaan silahkan sampaikan di kolom komentar yang tersedia.





Post a Comment for "Panduan Cara Cut Copy Paste Di Excel"