Cara Menciptakan Header Dan Footer Di Excel

Bagaimana cara menciptakan header dan Footer di excel?
Pada tutorial excel sebelumnya kita sudah mencar ilmu cara mencetak atau print file di excel. Sebelum di print atau dicetak, mungkin Anda ingin menambahkan Header atau Footer di excel untuk menambahkan gosip tertentu pada setiap halaman yang di print.
Sebelum mencetak file excel, Anda sanggup dengan gampang menambahkan nomor halaman, jumlah halaman, tanggal dan waktu file di print, lokasi file, nama file, nama sheet serta gambar atau logo tertentu dan lain sebagainya dibagian atas atau bawah setiap halaman dengan menciptakan header dan atau footer di excel.
Bagaimana caranya?
Silahkan ikuti langkah-langkah menambahkan Header dan Footer di excel di bawah ini.
Pengertian Header & Footer
Header ialah teks yang tercetak disetiap halaman dan berada di bab atas halaman cetak. Sedangkan Footer artinya sama dengan header, hanya aku letaknya di bab bawah setiap halaman. Header dan footer ini, biasanya juga sanggup diatur untuk muncul di sebelah kanan, tengah atau kiri bab atas atau bawah dokumen.
Umumnya Header atau Footer memuat gosip perihal file yang di cetak, misalnya: nomor dan jumlah halaman, tanggal dan waktu kapan dokumen tersebut dicetak, judul atau tema dokumen, nama file atau dokumen dan lain sebagainya.
Lalu bagaimana cara menambahkan header atau Footer di excel?
Cara Membuat Header di Excel
Untuk menciptakan header di excel caranya cukup mudah. Silahkan ikuti langkah-langkah menambahkan header excel berikut:
- Pada menu ribbon excel silahkan Klik Tombol Header & Footer yang ada di Tab Insert--Group Text. Selanjutnya excel akan otomatis beralih ke tampilan "Page Layout".
![Cara Membuat Header dan Footer di Excel Bagaimana cara menciptakan header dan Footer di excel Cara Membuat Header dan Footer di Excel]()
- Tambahkan teks, gambar, preset header atau gosip file yang anda kehendaki pada salah satu bab kotak header di bab atas halaman.
Anda sanggup menambahkan teks pada bab lain (kotak kanan, tengah atau kiri) dengan meng-klik kotak header tersebut.
![Cara Membuat Header dan Footer di Excel Bagaimana cara menciptakan header dan Footer di excel Cara Membuat Header dan Footer di Excel]()
- Klik salah satu cell di area worksheet untuk menuntaskan pembuatan/penambahan header. Untuk keluar dari Header tanpa menyimpan perubahan pada header tekan tombol Esc pada keyboard.
Informasi yang Anda tambahkan pada header selanjutnya akan muncul pada setiap halaman cetak.
Cara Membuat Footer di Excel
Untuk menciptakan Footer di excel caranya juga cukup gampang menyerupai menciptakan header di atas. Langkah-langkahnya ialah sebagai berikut:
- Pilih Tab Insert dan pada Group Text klik tombol Header & Footer.
- Pada Contextual Tab Design yang muncul pilih tombol Go To Footer untuk menuju bab footer halaman. Anda juga sanggup menuju bab footer dengan men-scroll mouse ke bab bawah halaman.
![Cara Membuat Header dan Footer di Excel Bagaimana cara menciptakan header dan Footer di excel Cara Membuat Header dan Footer di Excel]()
- Pada salah satu bab kotak Footer yang ada dibagian bawah halaman, masukkan teks yang Anda kehendaki.
- Jika telah selesai klik salah satu bab cell worksheet untuk keluar dari footer halaman.
Informasi atau teks apa saja yang sanggup Anda tambahkan pada Header atau Footer Excel? Silahkan lanjutkan membaca bab berikutnya di bawah ini.
Menambahkan Preset Header & Footer
Microsoft excel telah menyediakan preset Header maupun Footer yang sanggup anda pilih sesuai kebutuhan. Preset merupakan jenis header atau footer excel yang telah ditetapkan secara default pada microsoft excel, sehingga Anda hanya sanggup memilihnya saja.
Cara menyisipkan preset header atau footer ialah sebagai berikut:
- Munculkan Contextual Tab Design - Header Footer Tools dengan cara mengaktifkan jenis tampilan "Page Layout" lalu klik salah satu bab Header atau Footer.
Anda juga sanggup mengaktifkan Tab design tersebut dengan meng-klik tombol Header & Footer pada Tab Insert--Group Text menyerupai sebelumnya. - Pada Tab Design--Group Header & Footer silahkan pilih tombol Header atau Footer. Kemudian pilih salah satu preset Header atau Footer yang tersedia.
![Cara Membuat Header dan Footer di Excel Bagaimana cara menciptakan header dan Footer di excel Cara Membuat Header dan Footer di Excel]()
Misalnya aku menambahkan preset Header Excel menyerupai di atas, maka alhasil akan tampil header halaman menyerupai berikut:
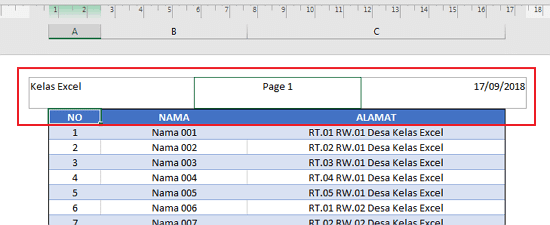
Apabila teks Header dan atau Footer yang telah disediakan oleh excel tersebut belum mencukupi, Anda juga sanggup menciptakan custom Header maupun footer. Untuk lebih jelasnya kita lanjutkan pada bab berikut di bawah ini.
Menambahkan Custom Header dan Footer
Selain menciptakan header dan footer dengan preset yang sudah disediakan oleh microsoft excel, Anda juga sanggup menciptakan header dan footer dengan menambahkan sendiri custom teks maupun image.
Untuk menambahkan custom header mupun footer langkah pertamanya menyerupai sebelumnya silahkan klik tombol Header & Footer yang ada di Tab Insert. Kemudian pilih salah satu lokasi pada kotak header yag tersedia dan masukkan teks header atau footer yang Anda kehendaki.
Selain teks manual Anda juga sanggup menambahkan element lain dari header dan footer yang bersifat dinamis. Dinamis disini maksudnya bahwa element tersebut akan menyesuaikan dengan gosip file yang tersedia.

Seperti pada gambar di atas, elemen-elemen header dan footer yang sanggup Anda gunakan tersedia pada Group Header & Footer Elements sebagai berikut:
- Page Number: Menambahkan nomor halaman
- Number of Pages: Menambahkan gosip jumlah halaman
- Curent Date: Menambahkan gosip tanggal kini sesuai setting komputer
- Curent Time: Menambahkan gosip waktu/jam ketika file dicetak
- File Path: Menambahkan gosip path file atau alamat lokasi file pada komputer lengkap dengan nama filenya
- File name: Menambahkan gosip nama file saja.
- Sheet Name: Menambahkan gosip nama sheet halaman
- Picture: Untuk menambahkan gambar atau logo tertentu pada header dan footer excel.
Misalnya Anda ingin menambahkan teks: "[Nama File] | Hlm.[No. Halaman] Dari [Jml Halaman]" pada kotak header sebelah kanan, caranya ialah sebagai berikut:
- Klik Edit Header bab kanan.
- Klik Tombol File Name, aktifitas ini akan otomatis menambahkan instruksi "&[File]".
- Ketik manual teks "|Hml. " sehabis instruksi tersebut.
- Klik tombol Page Number yang akan menambahkan instruksi "&[Page]".
- Selanjutnya ketik manual teks " Dari " sehabis instruksi sebelumnya.
- Terakhir klik tombol sajian Number of Pages yang akan menambahkan instruksi "&[Pages]" dibagian final header excel tersebut.
Jika langkah-langkah Anda benar maka pada kotak header sebelah kanan akan berisi teks:
&[File]|Hml. &[Page] Dari &[Pages]Kode di dalam kurung siku dan diawali dengan huruf ampersand(&) pada instruksi header tersebut akan bersifat dinamis. Dan ketika Anda keluar dari header maka alhasil kurang lebih akan menyerupai gambar ini:
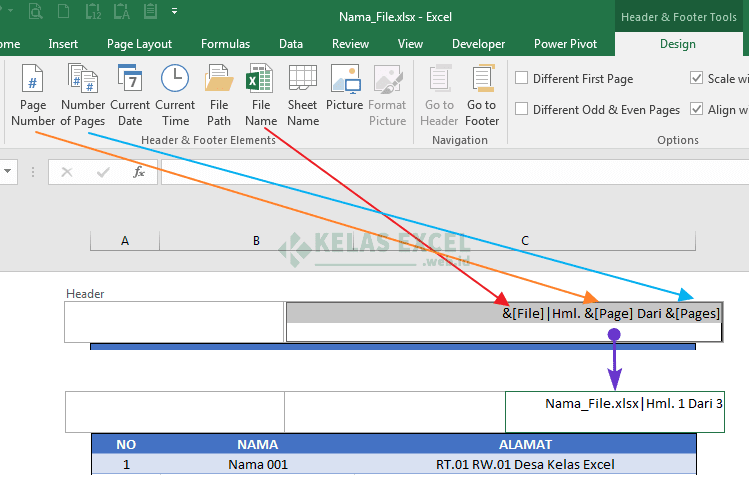
Membuat Header dan Footer di Excel Dengan Kotak Dialog "Page Setup"
Selain memakai sajian Header & Footer dari Tab Insert, Anda juga sanggup menciptakan dan menambahkan header dan atau footer pada Microsoft Excel dari kotak obrolan Page Setup.
Langkah-langkahnya ialah sebagai berikut:
- Aktifkan Tab Page Layout dan pada group Page setup klik Dialog Box Launcher atau kotak panah kecil di sudut kanan bawah.
![Cara Membuat Header dan Footer di Excel Bagaimana cara menciptakan header dan Footer di excel Cara Membuat Header dan Footer di Excel]()
- Setelah kotak obrolan Page Setup Aktif, Pada Tab Header/Footer klik sajian dropdown segitiga untuk menambahkan preset Header atau Footer.
![Cara Membuat Header dan Footer di Excel Bagaimana cara menciptakan header dan Footer di excel Cara Membuat Header dan Footer di Excel]()
- Untuk menciptakan custom header/footer, pilih tombol Custom Header... atau tombol Custom Footer....
- Pada kotak obrolan yang muncul buatlah header atau footer custom yang Anda kehendaki.
![Cara Membuat Header dan Footer di Excel Bagaimana cara menciptakan header dan Footer di excel Cara Membuat Header dan Footer di Excel]()
- Klik OK untuk menuntaskan pembuatan Header/Footer dari Pages Setup.
Mengubah Header dan Footer Excel
Untuk mengubah Header dan Footer di excel yang telah Anda buat, aktifkan kembali obrolan Page Setup menyerupai cara sebelumnya.
Selain itu Header dan Footer pada excel juga sanggup diubah dari jenis view/tampilan Page Layout. Aktifkan Page Layout View dari Tab View--Group Workbook Views.

Anda juga sanggup mengaktifkan Page Layout View dari tombol Page Layout di status bar.
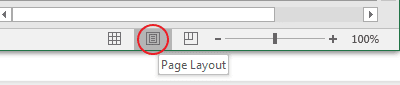
Menutup Tampilan Header & Footer Excel
Jika Anda sudah selesai menciptakan atau menambahkan Header maupun footer untuk kembali ke tampilan normal caranya ialah dengan menentukan Tombol Menu Normal yang ada di Tab View--Group Workbook Views.
Selain itu juga sanggup dari status kafe menyerupai sebelumnya dari tombol normal view di sebelah tombol Page Layout di atas.
Menghapus/Menghilangkan Header dan Footer Excel
Cara menghilangkan header di excel atau untuk menghapus footer di excel sangatlah mudah. Cukup aktifkan tampilan Header dan Footer lalu pilih seleksi bab yang akan dihapus dan tekan Delete.
Anda juga sanggup menghapus Header dan Footer Excel dari Kotak Dialog Page Setup. Pilih saja preset none dari sajian dropdown yang tersedia. Kemudian Klik OK.
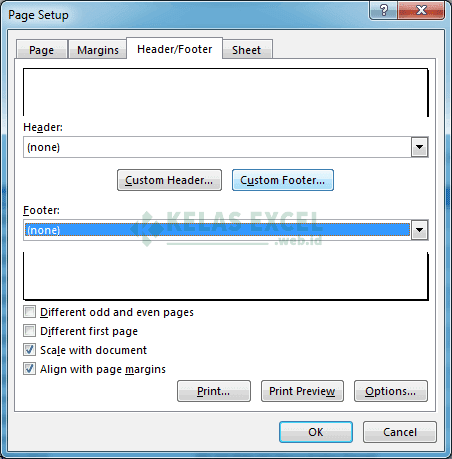
Nah, dari sini aku yakin Anda sudah sanggup menciptakan Header dan Footer di Excel. Pada tutorial selanjutnya Saya akan bagikan tips-tips perihal Header dan Footer.
Namun sebelum itu aku ingin tahu dulu bagaimana respons pembaca disini. Bagikan tutorial ini dan Tinggalkan jejak komentarnya ya.












Post a Comment for "Cara Menciptakan Header Dan Footer Di Excel"