Cara Menciptakan Dropdown List Dengan Data Validation Excel
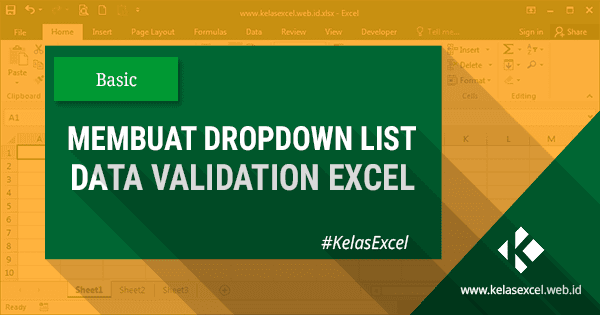
Drop down list excel - Pada tutorial berguru excel sebelumnya kita sudah berguru ihwal cara memakai data validation excel. Kali ini kita akan berguru ihwal cara gampang menciptakan pilihan sel untuk input data dalam bentuk dropdown list atau combo box pada lembar kerja excel dengan memakai data validation.
Fitur "Data validation" excel sendiri bertujuan untuk membatasi isi sebuah sel pada lembar kerja atau worksheet excel. Sehingga kita akan terhindar dari kesalahan input atau entry data ketika memasukkan nilai ke dalam sebuah sel excel.
Selain membatasi isi sel dengan sebuah nilai atau rentang nilai tertentu, kita juga dapat membatasi isi sebuah sel dengan sejumlah nilai angka termasuk tanggal dan waktu serta nilai teks yang kita tentukan.
Kemudian untuk mempermudah input datanya, nilai-nilai tersebut kita tampilkan dalam bentuk pilihan dropdown list sehingga akan mempermudah dalam melaksanakan entry data.
Misalnya untuk sel yang berisi balasan Ya dan Tidak, kita dapat membatasi isi sel tersebut dengan teks "YA" atau "TIDAK" saja. Untuk isian jenis kelamin kita dapat membatasi isi sel-nya dengan pilihan "L" atau "P" saja. Hal ini akan mengindarkan Anda dari menulis Lk atau Laki-laki dan Pr atau Perempuan yang menjadikan data tidak konsisten.
Sebelum melanjutkan membaca tutorial ini sangat saya sarankan untuk membaca tutorial excel ihwal cara memakai data validation excel.
Lalu bagaimana cara menciptakan jenis validasi yang semacam ini di excel?
Cara Membuat Dropdown List di Excel
Bagaimana cara menciptakan list validasi di excel?
Untuk menciptakan pilihan sel dalam bentuk dropdown list atau sering juga disebut combo box, ikuti langkah-langkah berikut :
- Pilih (seleksi) Sel/Range dimana dropdown list akan ditampilkan.
- Pilih Menu Data Validation, lalu pada Tab Data--Group Data Tools atau gunakan Shortcut excel Alt + A + V + V
![Cara Membuat Dropdown List Dengan Data Validation Excel Cara Membuat Pilihan Cell Dengan Dropdown List Data Validation Excel Cara Membuat Dropdown List Dengan Data Validation Excel]()
- Setelah muncul kotak pilihan (option box) "Data Validation" pada bab dropdown Allow: pilih List.
![Cara Membuat Dropdown List Dengan Data Validation Excel Cara Membuat Pilihan Cell Dengan Dropdown List Data Validation Excel Cara Membuat Dropdown List Dengan Data Validation Excel]()
- Pada bab Source: tuliskan list atau daftar pilihan data yang akan diijinkan untuk dimasukkan ke dalam cell.
![Cara Membuat Dropdown List Dengan Data Validation Excel Cara Membuat Pilihan Cell Dengan Dropdown List Data Validation Excel Cara Membuat Dropdown List Dengan Data Validation Excel]()
Misal pada gambar diatas saya memasukkan teks "Laki-laki;Perempuan" untuk mebuat pilihan sel Laki-laki dan wanita untuk isian jenis kelamin.
Selain menuliskan list data secara langsung, Source dropdown list ini dapat juga mengacu pada range data tertentu atau berupa named range excel.
- Pastikan bab Ignore blank dan In-cell dropdown tercentang.
- Atur Input Message dan Alert Message kalau diperlukan. Bagian ini boleh diabaikan. Untuk lebih jelasnya baca pada tutorial sebelumnya.
![Cara Membuat Dropdown List Dengan Data Validation Excel Cara Membuat Pilihan Cell Dengan Dropdown List Data Validation Excel Cara Membuat Dropdown List Dengan Data Validation Excel]()
- Input Message dipakai untuk mengatur pesan ketika sel tervalidasi kita pilih.
- Alert Message dipakai untuk mengatur pesan yang ditampilkan ketika data yang inputkan salah atau tidak sesuai dengan pengaturan validasi excel.
- Pilih OK dan selesai.
Jika langkah-langkah yang anda lakukan benar maka kesannya akan nampak menyerupai gambar dibawah ini:

Dropdown List Dengan Range Source di Excel
Jika list data yang akan kita gunakan relatif sedikit contohnya hanya Ya dan Tidak, atau Laki-laki dan Perempuan, menuliskan daftar list data ke bab Source List Data Validation tidak akan menjadi masalah.
Namun tentu akan menyulitkan kita kalau list data tersebut relatif banyak. Misal nama-nama pelanggan atau customer, instruksi akun, daftar barang, dan sebagainya. terlebih kalau ada kemungkinan data-data tersebut akan berubah suatu saat.
Untuk kebutuhan semacam ini sebaiknya sumber list data jangan ditulis manual langsung. Namun dengan memakai referensi range yang mengarah ke list data tersebut. Bisa pada sheet yang sama atau sheet lain yang berbeda.
Berikut cara menciptakan pilihan di excel yang mengacu pada range tertentu.
- Buat dahulu list atau daftar data yang akan kita gunakan untuk dropdown atau combo box pilihan sel ini. Daftar list ini dapat dibentuk pada sheet yang sama atau sheet lain yang berbeda. Sebagai teladan saya menciptakan list nama buah menyerupai dibawah ini.
![Cara Membuat Dropdown List Dengan Data Validation Excel Cara Membuat Pilihan Cell Dengan Dropdown List Data Validation Excel Cara Membuat Dropdown List Dengan Data Validation Excel]()
- Langkah berikutnya menyerupai dengan cara sebelumnya. Bedanya pada bab Source gunakan referensi absolut yang mengarah pada range list data yang telah kita buat. Perhatikan gambar berikut:
![Cara Membuat Dropdown List Dengan Data Validation Excel Cara Membuat Pilihan Cell Dengan Dropdown List Data Validation Excel Cara Membuat Dropdown List Dengan Data Validation Excel]()
Misal range buah saya beri nama List_Buah maka pada source tuliskan menyerupai digambar ini.
![Cara Membuat Dropdown List Dengan Data Validation Excel Cara Membuat Pilihan Cell Dengan Dropdown List Data Validation Excel Cara Membuat Dropdown List Dengan Data Validation Excel]()
- Sesuaikan pengaturan yang lainnya. Jika sudah klik OK. dan kesannya akan menyerupai ini:
![Cara Membuat Dropdown List Dengan Data Validation Excel Cara Membuat Pilihan Cell Dengan Dropdown List Data Validation Excel Cara Membuat Dropdown List Dengan Data Validation Excel]()
Praktis bukan?
Cara Edit Dropdown List Excel
Setelah dapat menciptakan daftar pilihan atau dropdown list, bagaimana cara mengubahnya?
Untuk edit dropdown list yang telah dibentuk caranya sebagai berikut:
- Pilih cell atau range yang akan di edit dropdown listnya.
- Aktifkan option box "Data Validation" dengan cara menentukan tombol Data validation pada Tab Data--Group Data Tools.
- Setelah setting data validation muncul silahkan buat perubahan yang Anda inginkan.
- Untuk menerapkan perubahan pada semua cell/range yang terpengaruh data validasi tersebut, centang kotak Apply these changes to all other cells with the same settings.
- Klik OK.

Cara Menghapus Dropdown List Excel
Bagaimana cara menghapus pilihan atau dropdown list di excel?
Untuk menghapus dropdown list excel caranya ialah sebagai berikut:
- Pilih cell atau range yang akan di hapus dropdown listnya.
- Pada Tab Data--Group Data Tools, klik Data Validation.
- Apabila hendak mengapus dropdown list untuk semua cell yang terkait(Mempunyai pilihan yang sama), silahkan centang bab kotak Apply these changes to all other cells with the same settings. Jika hanya ingin menghapus pada cell-cell tertentu yang terpilih saja, abaikan (jangan di centang) kotak pilihan ini.
- Klik tombol Clear All untuk menghapus drop down list.
- Klik OK untuk menutup kotak pengaturan data validation.

Sekian dulu untuk tutorial menciptakan pilihan sel dengan dropdown list excel.
Jika ada keuntungannya jangan lupa di bookmark atau di share semoga lain waktu ketika membutuhkan gampang untuk ditemukan.













Post a Comment for "Cara Menciptakan Dropdown List Dengan Data Validation Excel"