Data Validation Excel - Cara Membatasi Isi Cell Di Excel
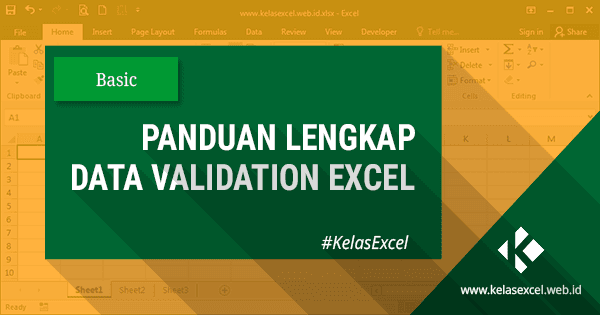
Data Validation Excel - Pada microsoft excel Anda sanggup membatasi nilai atau teks yang di masukkan pada sebuah cell atau range sesuai dengan kriteria tertentu yang Anda inginkan.
Misalnya sebuah sel hanya boleh diisi dengan angka 1-10, dibatasi dengan daftar teks tertentu saja, hanya boleh diisi dengan format tanggal saja, dan sebagainya.
Untuk kebutuhan semacam ini microsoft excel menyediakan sebuah fitur yang diberi nama "Data Validation" atau validasi data excel.
Lalu bagaimana cara menciptakan data validasi di excel dengan fitur ini? Mari kita pelajari bersama.
Pengertian Data Validation di Excel
Apa maksud data Validation pada microsoft excel?
Data validation Excel yakni salah satu fitur excel yang dipakai untuk membatasi input data yang sanggup dimasukkan ke dalam sebuah sel atau range, sehingga data yang diinputkan ke dalam sebuah sel atau range valid atau memenuhi kriteria tertentu yang ditetapkan.
Pada dasarnya data validasi excel atau pembatasan isi ini bertujuan untuk meminimalisir kesalahan entry data atau menghindari kesalahan input data biar data yang Anda peroleh benar-benar valid sesuai yang harapan.
Manfaat Menggunakan Data Validation di Excel
Dengan memakai fitur data validation excel, maka Anda akan mendapat manfaat atau sanggup melaksanakan hal-hal sebagai berikut:
- Membatasi isi sel excel dengan nilai teks tertentu.
- Membatasi isi sel dengan rentang nilai angka, tanggal atau waktu tertentu.
- Membuat daftar atau list data yang sanggup dimasukkan ke dalam sel.
- Menampilkan pesan perihal jenis data yang sanggup Anda masukkan ke dalam sel excel.
- Menampilkan pesan tertentu jikalau data yang Anda masukkan ke dalam sel tidak sesuai.
- Dan lain-lain.
Bagaimana cara menerapkan serta memakai fitur data validation excel ini?
Cara Menggunakan Data Validation Excel
Untuk menciptakan atau memakai data validation atau membatasi isi sebuah sel dan atau range excel ikuti langkah-langkah berikut:
- Pilih(seleksi) Sel/Range yang akan Anda atur data validation-nya.
- Pilih Menu Data Validation Pada Tab Data--Group Data Tools.
![Data Validation Excel - Cara Membatasi Isi Cell di Excel Pada microsoft excel Anda sanggup membatasi nilai atau teks yang di masukkan pada sebuah cel Data Validation Excel - Cara Membatasi Isi Cell di Excel]()
Langkah diatas sanggup juga kita lakukan dengan Shortcut keyboard Alt + A + V + V. - Setelah muncul kotak opsi Data Validation, setting pengaturan validasi data atau pembatasan isi sel yang diinginkan.
![Data Validation Excel - Cara Membatasi Isi Cell di Excel Pada microsoft excel Anda sanggup membatasi nilai atau teks yang di masukkan pada sebuah cel Data Validation Excel - Cara Membatasi Isi Cell di Excel]()
Penjelasan lebih lanjut perihal pengaturan validasi data ini akan dijelaskan secara khusus pada bab selanjutnya. - Terkhir Pilih/Klik OK untuk menuntaskan dan menerapkan pengaturan validasi data.
Pengaturan Kriteria Pada Data Validation
Kriteria apa saja yang sanggup atur dengan data validation pada excel?
Setelah mucul "Data Validation" Option box, pada Tab Setting dipakai untuk pengaturan kriteria validasi data/ batasan isi sel yang akan diterapkan.
Pada bab Allow:, ada 8 jenis kriteria yang sanggup kita pilih sesuai kebutuhan validasi yang kita inginkan :
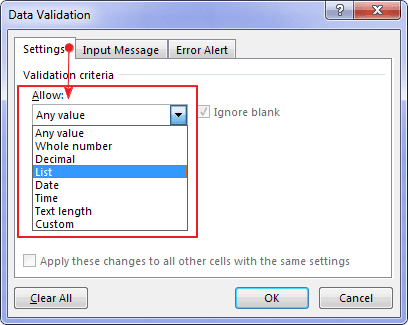
Keterangan :
- Any Value: Tidak ada batasan isi cell. Semua value (data teks atau angka) sanggup di masukkan ke dalam cell.
- Whole Number: Membatasi isi Cell hanya number atau angka numeric saja.
- Decimal: Sama dengan Whole Number, hanya saja kita sanggup mengatur nilai validasi yang dipakai hingga pada ketelitian angka desimal.
- List: Isi cell hanya terbatas pada daftar atau list yang kita tentukan.
Kriteria List Data validation ini dibahas lebih detail pada bagian: Cara Membuat Dropdown List Dengan Data Validation Excel - Date: Membatasi isi cell dengan kriteria tanggal.
- Time: Membatasi isi cell dengan kriteria waktu.
- Text Lenght: Membatasi jumlah panjangnya aksara Text yang sanggup dimasukkan ke dalam cell excel.
- Custom: Menentukan sendiri kriteria data validation dengan memasukkan rumus excel atau formula tertentu.
Setelah menentukan salah satu diantara 8 jenis data validation diatas pada bab Data: untuk beberapa jenis kriteria kita sanggup melaksanakan pengaturan selanjutnya.
Jika anda sudah terbiasa dengan operator perbandingan excel maka bab pengaturan ini saya kira tidak akan menjadi masalah.

Keterangan:
- between: Hanya data terkait yang berada diantara dua pengaturan data yang sanggup diinputkan pada cell.
- not between: Hanya selain data terkait yang berada diantara dua pengaturan data yang sanggup dimasukkan pada cell.
- equal to: Hanya data yang sama dengan di pengaturan yang sanggup diinputkan pada cell. Sejenis dengan operator perbandingan "=".
- not equal to: Hanya data yang tidak sama dengan di pengaturan yang sanggup diinputkan pada cell. Sejenis dengan operator perbandingan "<>".
- greater than: Hanya data yang lebih besar dari data di pengaturan yang boleh diinputkan pada cell. Sejenis dengan operator perbandingan ">".
- less than: Hanya data yang lebih kecil/kurang dari data di pengaturan yang boleh diinputkan pada cell. Sejenis dengan operator perbandingan "<".
- greater than or equal to: Hanya data yang lebih besar atau sama dengan data di pengaturan yang boleh diinputkan pada cell. Sejenis dengan operator perbandingan ">=".
- less than or equal to: Hanya data yang lebih kecil/kurang atau sama dengan dari data di pengaturan yang boleh diinputkan pada cell. Sejenis dengan operator perbandingan "<=".
Input Message Pada Data Validasi Excel
Bisakah kita memperlihatkan isu tertentu ketika sel yang kita atur data validationnya aktif?
Tab pengaturan INPUT MESSAGE pada kotak opsi "Data validation" dipakai untuk mengatur pesan yang ditampilkan ketika sel yang tervalidasi di pilih (select).
Dengan mengatur Input Message, maka excel akan menampilkan isu tertentu ketika sel yang kita validasi sedang aktif.
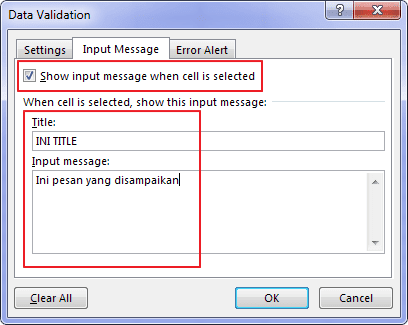
Jika pada bab Show input message when cell is selected tercentang maka ketika cell tervalidasi kita pilih, secara otomatis excel akan menampilkan pesan sesuai yang kita atuar atau kita tulis pada bab Title dan Input message.
Dan sebaliknya biarkan default atau kosongkan title dan Input message atau hilangkan centang untuk tidak menampilkan pesan ketika melakkan input data.
Bagian Title merupakan judul pesan sedangkan input message merupakan isi pesan yang akan ditampilkan.
Jika data validation kita atur untuk cell A1 misal dan input message kita atur menyerupai pengaturan diatas maka ketika sel A1 kita pilih akan muncul pesan menyerupai gambar dibawah ini:

Error Alert Pada Data Validasi Excel
Bagaimana cara menampilkan isu kesalahan input data?
Tab pengaturan ERROR ALERT pada "Data Validation" obrolan box dipakai untuk mengatur pesan peringatan jikalau input data yang kita masukkan pada cell tervalidasi tidak sesuai dengan pangaturan yang telah kita tetapkan.
Dengan mangaktifkan pengaturan Error alert, maka user akan mendapat isu atau pesan peringatan jikalau data yang dimasukkan tidak sesuai dengan validasi data yang diterapkan.
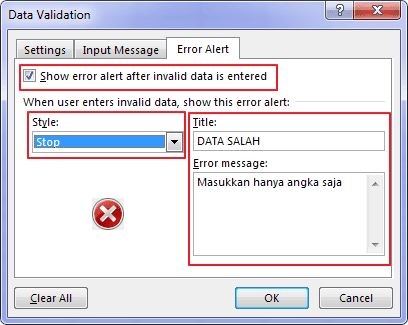
Misal jikalau mengatur sebuah cell hanya sanggup diisi dengan angka kemudian kita inputkan teks ke dalam cell tersebut, maka pesan peringatan error ini akan muncul secara otomatis. Jika input data kita benar sesuai validasi data yang diberlakukan maka pesan ini tidak akan muncul.
Untuk menampilkan pesan ini pastikan bab Show error alert after invalid data is entered tercentang. Sebaliknya, jikalau tidak ingin menampilkan peringatan erorr sehabis terjadi kesalahan input maka kosongkan centang pada bab ini.
Cara pengaturan selanjutnya, menyerupai pada pesan input Message. Bagian Title untuk judul pesan dan bab input message untuk isi pesannya.
Pada bab style anda sanggup mengatur style pesan yang ingin ditampilkan. Pilih salah satu diatara style STOP, WARNING, atau INFORMATION.
Dengan pengaturan menyerupai diatas jikalau input data yang kita masukkan tidak sesuai dengan data validation yang kita gunakan maka akan muncul pesan error menyerupai dibawah ini:
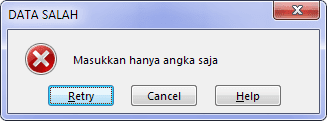
Cara Menghapus Data Validation Excel
Bagaimana cara menghapus Data Validation pada excel?
Jika anda sudah tidak membutuhkan data validation lagi, cara untuk menghapus atau menghilangkan data validation yakni sebagai berikut:
- Seleksi atau pilih cell yang akan kita hilangkan validasi datanya.
- Pilih sajian Data Validation yang ada pada Tab Data--Group Data Tools.
- Pilih Clear All kemudian klik OK.
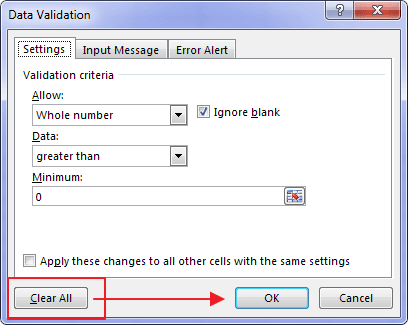
Demikian sedikit klarifikasi perihal Data Validation di excel. Jika masih ada yang belum terperinci silahkan sampaikan dibagian komentar yang tersedia. Untuk request tutorial silahkan buka laman contact yang tersedia.







Post a Comment for "Data Validation Excel - Cara Membatasi Isi Cell Di Excel"