Cara Memakai Fitur Find And Replace Excel (Bagian 1)
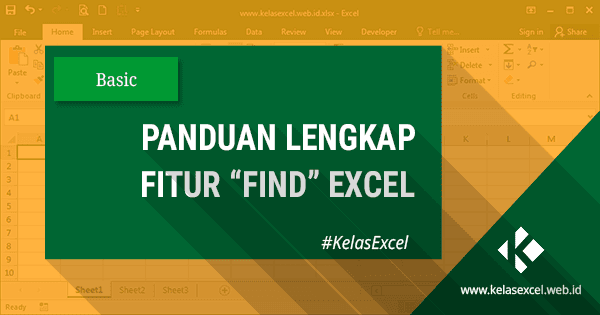
Pada tutorial excel kali ini saya akan membahas cara memakai fitur FIND & REPLACE yang terdapat pada Microsoft Excel untuk melaksanakan pencarian data.
Kita juga akan berguru wacana penggunaan fitur ini secara lebih mendalam wacana penggunaan karakter whilcard, pencarian data dalam bentuk formula atau rumus excel serta format tertentu, melaksanakan pencarian dan merubah data pada semua worksheet dan workbook yang sedang terbuka dan lain sebagainya.
Agar tidak terlalu panjang dan membosankan tutorial kali ini akan saya bagi menjadi dua bagian.
Pada cuilan pertama ini akan dibahas tentang fitur FIND terlebih dahulu. Setelah itu menyusul cuilan kedua wacana Fitur REPLACE.
Apa yang saya maksud dengan fitur FIND dan REPLACE ini berbeda dengan fungsi FIND atau SEARCH dan fungsi REPLACE yang biasa dipakai sebagai rumus excel. FIND dan REPLACE sebagai fungsi Excel sudah saya jelaskan pada cuilan lain di blog tutorial excel ini.
Fitur FIND Pada Microsoft Excel
Fitur FIND pada microsoft excel dipakai untuk mencari dan menemukan data tertentu pada Excel.
Cara Mencari Teks Pada Sebuah Range, Worksheet, Atau Workbook
Untuk menemukan karakter, teks, angka, atau tanggal tertentu pada microsoft excel ikuti langkah-langkah berikut :
- Seleksi sembarang sel pada worksheet atau seleksi range tertentu jikalau kita ingin membatasi pencarian pada range tertentu. Pada teladan dibawah ini saya membatasi pencarian pada kolom C saja.
![Cara Menggunakan Fitur FIND And REPLACE Excel (Bagian 1) Cara Menggunakan Fitur Find Pada Microsoft Excel Cara Menggunakan Fitur FIND And REPLACE Excel (Bagian 1)]()
- Buka Find Dialog Box pada sajian Home--Editing Group--Find & Select--Find.... Sebagai alternatif anda sanggup memakai Shortcut Ctrl + F.
![Cara Menggunakan Fitur FIND And REPLACE Excel (Bagian 1) Cara Menggunakan Fitur Find Pada Microsoft Excel Cara Menggunakan Fitur FIND And REPLACE Excel (Bagian 1)]()
- Pada kotak Find what: masukkan kata kunci yang ingin anda cari atau temukan.
![Cara Menggunakan Fitur FIND And REPLACE Excel (Bagian 1) Cara Menggunakan Fitur Find Pada Microsoft Excel Cara Menggunakan Fitur FIND And REPLACE Excel (Bagian 1)]()
- Tekan enter atau tombol Find Next.
Setelah menekan tombol Find Next maka excel akan mencari kata kunci atau teks yang anda masukkan. Menekan Find Next berikutnya excel akan berpindah ke sel lain berikutnya yang berisi kata kunci atau teks yang anda cari. Begitu seterusnya.
Jika anda menekan tombol Find All maka excel akan memperlihatkan list atau daftar sel yang mengandung kata kunci yang anda cari.
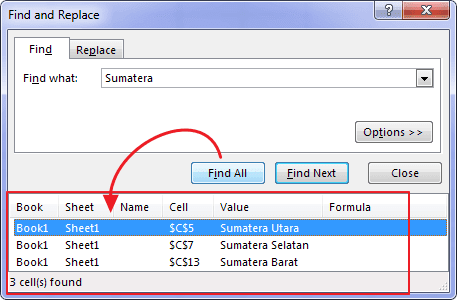
Untuk pencarian yang lebih spesifik anda sanggup membuka Tombol Options>>> pada obrolan box tersebut.
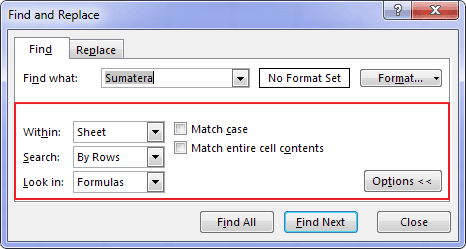
Keterangan:
- Within: Digunakan untuk membatasi pencarian pada sheet aktif saja atau pada workbook.
- Search: Melakukan pencarian secara menurun (by Rows) atau menyamping (by Columns) dimulai dari sel aktif.
- Lookin: Melakukan pencarian pada rumus excel (Formula), nilai sel (Value) atau Komentar (Comments)
- Match Case, merupakan opsi untuk pencarian secara sensitif abjad besar kecil (Sama persis) atau tidak.
- Match entire cell contents, menemukan sel yang hanya berisi kata kunci/teks pencarian saja.
Cara Mencari Teks Atau Nilai Cell Dengan Format Tertentu Di Excel
Untuk melaksanakan pencarian teks pada sel yang mempunyai format tertentu lakukan langkah-langkah ibarat diatas. Setelah Find and Replace obrolan box muncul klik options. Pada cuilan Format... pilih Format....

Berikutnya akan muncul kotak obrolan Find Format. Tentukan format sel yang anda kehendaki.
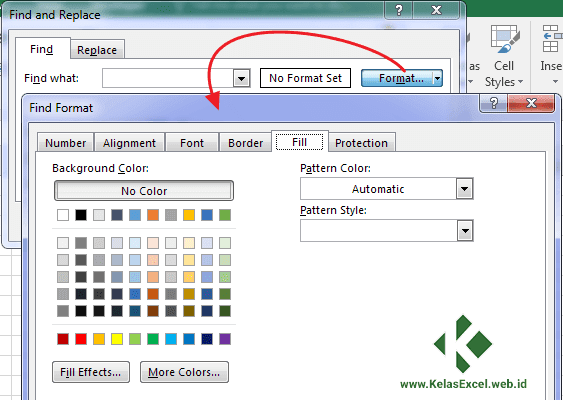
Jika anda menghendaki format sel yang sudah ada pada sheet maka pilihlah Choose Format From Cell dan pilihlah salah satu sel pada worksheet yang sesuai dengan format yang anda maksud.
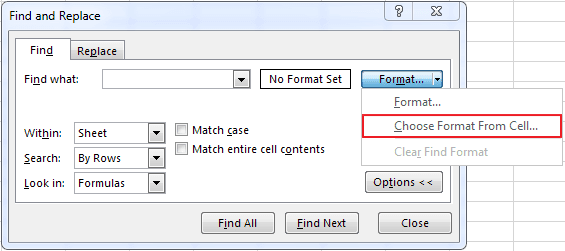
Cara Mencari Cell Yang Berisi Rumus Excel
Untuk melkukan pencarian pada rumus langkah-langkahnya masih sama. Hanya pada options Look In: tentukan pencarian pada formulas atau rumus excel.
Pada gambar dibawah ini saya ingin melaksanakan pencarian pada formula excel yang mengandung teks "AVERAGE".
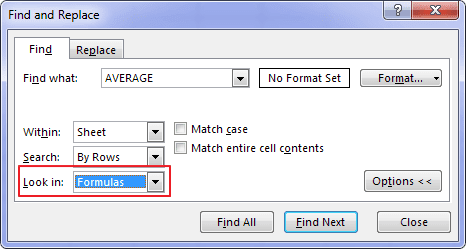
Cara Memilih dan Menghapus Semua Cell Yang Berisi Teks Atau Nilai Tertentu
Fitur FIND pada excel sanggup juga dimanfaatkan untuk mlekukan seleksi sel-sel tertentu secara bersamaan. contohnya untuk data dibawah ini saya ingin menyeleksi sel yang mengandung teks "Jawa". Langkah-langkah yang dibutuhkan adalah:
- Seleksi seluruh kolom C, untuk melaksanakan pencarian hanya pada kolom C.
- Buka kotak obrolan pencarian ibarat sebelumnya atau cukup dengan shortcut Ctrl + F.
- Tuliskan "Jawa" pada cuilan Find What:
- Klik Find All
- Untuk menseleksi sebagian atau seluruh sel yang mengandung teks "Jawa", sehabis list cel yang mengandung kata jawa muncul pilih satu persatu dengan cara menekan Ctrl + klik dengan mouse. Bisa juga dengan Ctrl + A untuk menentukan seluruhnya.
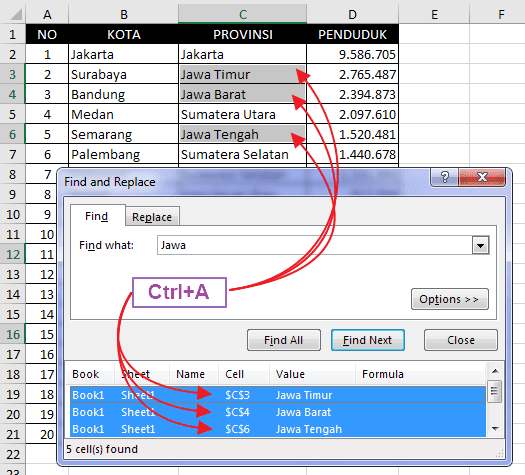
Setelah terseleksi kita sanggup melaksanakan tindakan lebih lanjut misalkan melaksanakan copy paste sel-sel tersebut ke sheet lain. Jika menghendaki menghapus baris teks yang mengandung kata "Jawa" maka pilih sajian Delete Sheet Rows.
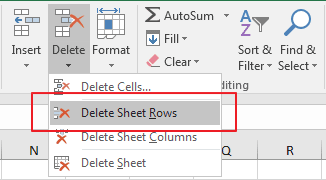








Post a Comment for "Cara Memakai Fitur Find And Replace Excel (Bagian 1)"